要繪製數位插畫有許多種方式,有的人習慣用平板搭配觸控筆,也有人會先在紙上畫完之後掃瞄進電腦描圖,或是和我一樣喜歡用Photoshop軟體搭配繪圖板。使用Photoshop軟體搭配繪圖板的好處就是完稿同時可以進行合成修圖,並且製作成社群平台適合使用的尺寸,之後要將插圖進行別種用途還可以使用PSD原檔傳送到雲端,並且用不同版本的Photoshop都能編修。接下來將會簡單分享想要使用Photoshop製作插畫的小撇步,以下文章使用為Adobe Photoshop 2020年版本,有可能會因為版本不同選單和功能視窗顯示方式有差異。
第一招:訂定確定的畫布尺寸與背景
使用Photoshop繪製插圖也要將後續需求考量進去,寧可將畫布尺寸調過大也不要太小,以免之後有其他尺寸要使用時會因為解析度不夠影響作品質感。如果電腦的效能不錯會建議長寬的尺寸都設定在6000像素左右,如果之後要使用在網頁上、Instagram等等社群平台上,都還有許多彈性可以調整。訂定畫布尺寸之後就可以設定插圖背景,全白的背景會給人未完成感,如果放上牛皮紙或是粗糙水彩紙等等質感,完成度看起來就會更高。
![图片[1]-Photoshop搭配Wacom繪圖板 新手繪製插畫必學10招 - 職人選物-職人選物](https://best-goods.com.tw/wp-content/uploads/2022/12/ff118bb243160236.jpg)
▲畫布背景會決定插畫風格,尺寸則是在電腦效能能力範圍內設定越大越好,建議至少長寬6000像素。
第二招:筆刷樣式決定繪畫風格
繪製插圖其實不用另外下載筆刷預設集,會建議使用內建的筆刷最方便,在Photoshop 2020年版本中就有許多看起來很有趣的筆刷,有像是小清新風格鉛筆質感筆刷,也有適合使用在水墨或水彩作品上濕潤的水墨筆刷,或是繪製高科技插圖會特別有風格的噴槍筆刷,每一種都試試看才能挑到自己最喜歡的筆刷。
![图片[2]-Photoshop搭配Wacom繪圖板 新手繪製插畫必學10招 - 職人選物-職人選物](https://best-goods.com.tw/wp-content/uploads/2022/12/e9ad64582c160236.jpg)
▲Photoshop內就有許多預設的筆刷都很不錯,建議每種都試試看。
第三招:調配適合自己的筆刷設定
選不到自己喜歡的筆刷也可以先選定最接近喜好的筆刷,透過「筆刷設定」去調整筆刷的各項數值,調整前後差異最大的就是「筆刷動態」和「散佈」這2個設定標籤。在「筆刷動態」中重點調整項目「大小快速變化」和「角度快速變化」,在「散佈」中重點調整項目「散佈」和「數量」,針對這4個重點項目調整,就能將筆刷調整成接近自己喜歡的樣貌。
![图片[3]-Photoshop搭配Wacom繪圖板 新手繪製插畫必學10招 - 職人選物-職人選物](https://best-goods.com.tw/wp-content/uploads/2022/12/eb678559ab160237.jpg)
▲另外在筆刷設定中,可以調整筆刷的其他數值,讓筆刷更有個人特色。
第四招:繪圖板設定輕重力道
使用的Photoshop搭配Wacom繪圖板會建議安裝Wacom官方的應用程式,打開Wacom應用程式後就可以看到許多跟繪圖板相關的設定數值。主要要設定的2個項目分別是「畫筆設定」和「快速鍵設定」,畫筆設定中的「筆尖感應」用來設定筆尖感應壓力,如果平時寫字筆跡會透過紙張那就會建議感應可以調整「用力」一些。「快速鍵設定」則是可以重新設定繪圖板上的按鈕功能,但如果主要還是操作鍵盤使用快捷鍵那就會建議通通設定為「無效」才不會干擾作畫。
![图片[4]-Photoshop搭配Wacom繪圖板 新手繪製插畫必學10招 - 職人選物-職人選物](https://best-goods.com.tw/wp-content/uploads/2022/12/909dcc5dd1160238.jpg)
▲搭配Wacom繪圖板都建議安裝應用程式,使用會比較順暢。
![图片[5]-Photoshop搭配Wacom繪圖板 新手繪製插畫必學10招 - 職人選物-職人選物](https://best-goods.com.tw/wp-content/uploads/2022/12/f3fa19c9a9160238.jpg)
▲在畫筆設定中設定筆尖感應很重要,平時寫字比較大力的人建議調用力一點。
第五招:顏色配色不宜多
繪製插畫時筆刷線條和細節很重要,但配色也同等重要,如果對於配色實在不在行,在Photoshop中也有提供建議的配色資料夾。打開色票功能後,就可以看到預設的色票資料夾的分類除了RGB、CMYK、灰階之外,還有柔和、亮、純真、深、變暗、淡色,將資料夾打開之後就可以看到建議的配色,照著用大多都不會出錯。
![图片[6]-Photoshop搭配Wacom繪圖板 新手繪製插畫必學10招 - 職人選物-職人選物](https://best-goods.com.tw/wp-content/uploads/2022/12/a1f3b1d949160239.jpg)
▲插畫風格顏色太多會影響質感建議主題色3種內就好,配色部分則可以參考Photoshop給的色票資料夾。
第六招:利用圖層樣式增加效果
在繪製插畫時想要製造光暈效果或是陰影效果,就可以使用圖層樣式進行編修,想要立體效果就可以選擇「斜角與浮雕」功能,「顏色覆蓋」和「漸層覆蓋」可以快速改變顏色,「外光暈」能夠製作出類似霓虹燈或是發光的效果,「陰影」則是可以讓插畫好像漂浮在紙面上變得更饒富趣味。
![图片[7]-Photoshop搭配Wacom繪圖板 新手繪製插畫必學10招 - 職人選物-職人選物](https://best-goods.com.tw/wp-content/uploads/2022/12/385dc71892160239.jpg)
▲善用圖層樣式可以讓插畫作業時間縮短,舉例來說使用外光暈就能讓物件看起來在發亮。
![图片[8]-Photoshop搭配Wacom繪圖板 新手繪製插畫必學10招 - 職人選物-職人選物](https://best-goods.com.tw/wp-content/uploads/2022/12/6c1a07e082160240.jpg)
▲左邊為套用圖層樣式前,右邊為套用圖層樣式後。
第七招:正圓形、直線用路徑功能
想要直接使用繪圖板徒手畫出直線或是正圓形不太容易,其實可以使用路徑功能去繪製心中理想的曲線線條,在路徑功能視窗中選擇想要繪製的形狀後並選擇適合的筆刷、調整線條粗細後,就可以利用繪製邊框的功能直接畫好線條,直接畫出直線和正圓形就可以省去很多時間。
![图片[9]-Photoshop搭配Wacom繪圖板 新手繪製插畫必學10招 - 職人選物-職人選物](https://best-goods.com.tw/wp-content/uploads/2022/12/cd8fccc09f160240.jpg)
▲徒手畫不出直線與正圓形,可以使用路徑描繪好形狀後,按下下方的邊框圖示就可以一秒畫好。
第八招:說明文字手寫或打字的差異
在插畫上放置說明文字或是有趣的旁白字詞讓插畫更有趣,說明文字選擇手寫或打字會呈現不同的風格,手寫文字通常會讓圖畫更有溫度且整體完成度更高,但缺點就是字不好看或是手寫線條也比較不正式。打字的說明文字會相對整齊、快速也很適合正式的工作上使用,但要注意的是字體的選擇就相對關鍵,可愛的風格適合粗圓體,溫柔的風格可以選擇宋體。
![图片[10]-Photoshop搭配Wacom繪圖板 新手繪製插畫必學10招 - 職人選物-職人選物](https://best-goods.com.tw/wp-content/uploads/2022/12/61f9c42a58160241.jpg)
▲插畫中的說明文字也會因為手寫或打字呈現不同的感覺,手寫較溫潤有風格、打字較工整正式。
第九招:小圖樣增加畫面趣味
最後插畫主題完成後可以適時的加入點綴型的小圖樣,像是閃閃發光的光芒、粉紅色泡泡或是加入網點等等元素,讓畫面的完整性更高。我自己最喜歡使用的就是網點效果,不管是插畫人像還是食物,只要加入網點效果後完整性就會變高,調整明亮度後還可以當作插畫的陰影面。
![图片[11]-Photoshop搭配Wacom繪圖板 新手繪製插畫必學10招 - 職人選物-職人選物](https://best-goods.com.tw/wp-content/uploads/2022/12/2a247e38fb160241.jpg)
▲主題插畫完成後增加小圖樣可以讓插畫更豐富,臉頰部分的網點是我很推薦的效果。
第十招:濾鏡效果增加作品質感
當作品完成之後覺得整體性不夠就可以加上另一層質感,這層質感會建議選擇不規則的素材,像是斑駁的牆面、生鏽的鐵板等等,調整色階與對比度後就可以當作最上層的質感,在圖層功能列中選擇適合的濾鏡效果,最後調整透明度就完成了。
![图片[12]-Photoshop搭配Wacom繪圖板 新手繪製插畫必學10招 - 職人選物-職人選物](https://best-goods.com.tw/wp-content/uploads/2022/12/68122a0e03160241.jpg)
▲最後要統整畫面風格一致性,可以加上不規則圖案的質感,搭配濾鏡效果和透明度讓畫面風格更完整。
![图片[13]-Photoshop搭配Wacom繪圖板 新手繪製插畫必學10招 - 職人選物-職人選物](https://best-goods.com.tw/wp-content/uploads/2022/12/c81c9e67d0160242.jpg)
▲左下為斑駁的牆面、右下為生鏽的鐵板,利用自然素材就能自己做出有趣的質感。
活用招式熟能生巧就能畫出理想插畫
雖說以上的10招用來繪製插畫肯定不夠用,不過利用這10招並延伸出自己的絕招,加上不斷練習和累積的經驗,久了就能利用這些招式變化出自己習慣的做法。例如不同的筆刷就能畫出風格完全不同的插畫,圖層的濾鏡效果也有各種千變萬化的疊法,將插畫分成不同圖層並加入圖層樣式,就能做出景深和物件前後遠近效果,若是可以將這些簡單的招式加以改造就能畫出屬於自己的插畫風格。

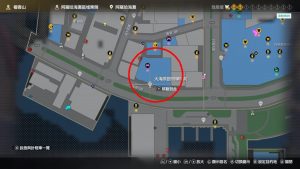




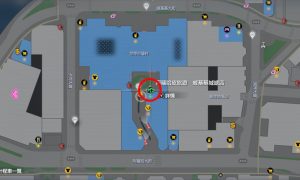





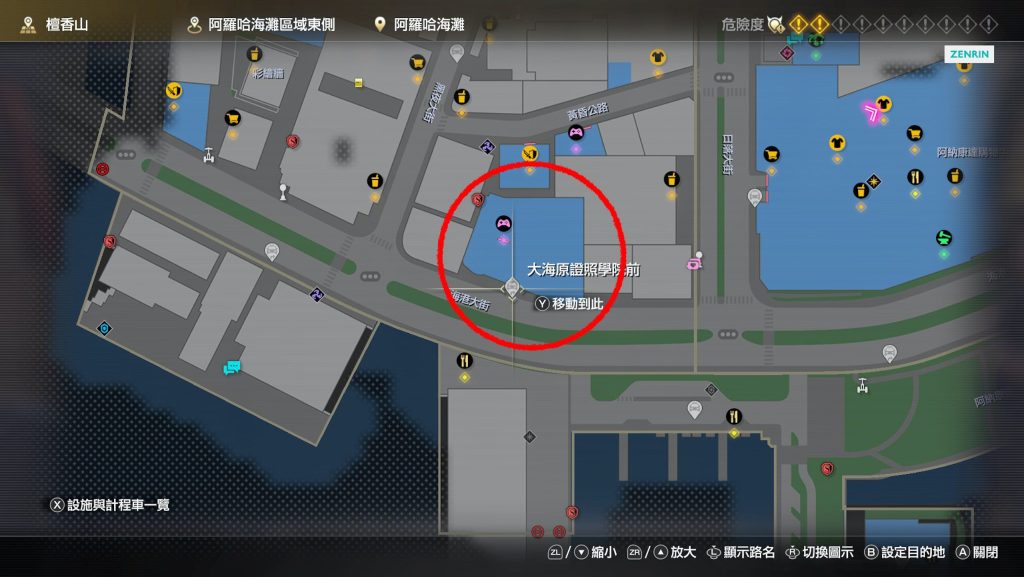






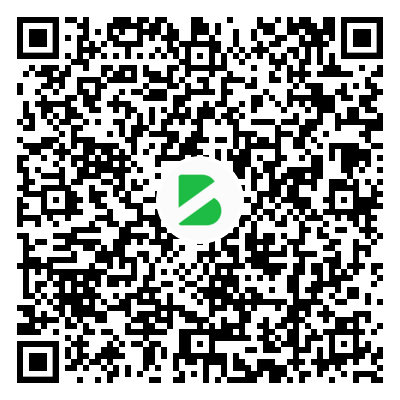
暂无评论内容