換新手機後想要將原本iOS系統資料,跨系統移轉到Android手機總共有3種方式。最方便的是在iOS手機下載「轉移到Android」App,掃瞄QR Code就能完成轉移。如果Android手機不支援此軟體,也可以透過「Google One」先在iOS手機上進行備份,再從新的Android手機登入「Google One」將資料下載下來。覺得操作軟體很麻煩的也可以直接使用傳輸線連接傳送資料。要注意的是不管哪種方式能轉移的資料都有限,包含聯絡人、日曆、相片和影片,無法將iOS內的所有資料完整轉移。
方法一:轉移到Android最方便但是有些手機不適用
要正式轉移前必須先在iPhone下載「轉移到Android」,接著拿出新的Android手機後就可以先進行設定地區、語言等等前置開機流程。接著在備份步驟時手機畫面就會出現「要從iPhone或iPad轉移到Android嗎?」的選項,點選後螢幕就會出現QR Code可以掃瞄,流程非常簡單照著操作大概5分鐘內就可以把手機裡的相片和影片完整轉移過去。如果只轉移聯絡人甚至只要10秒內就完成。要注意的是此次測試的手機是Pixel 6a,其他有獨立轉移系統的例如三星手機可能就不支援此App。
![图片[1]-iOS移轉Android跨系統換機教學3招:轉移到Android、Google One、傳輸線轉移 - 職人選物-職人選物](https://best-goods.com.tw/wp-content/uploads/2022/11/080a29f1e1095842.png)
▲正式從iOS轉移Android之前,先在iPhone上下載安裝好「轉移到Android」。
![图片[2]-iOS移轉Android跨系統換機教學3招:轉移到Android、Google One、傳輸線轉移 - 職人選物-職人選物](https://best-goods.com.tw/wp-content/uploads/2022/11/05a481d47b095844.jpg)
▲這次使用Pixel 6a手機測試,在開機畫面可以看到「要從iPhone或iPad轉移到Android嗎?」的選項。
![图片[3]-iOS移轉Android跨系統換機教學3招:轉移到Android、Google One、傳輸線轉移 - 職人選物-職人選物](https://best-goods.com.tw/wp-content/uploads/2022/11/77372dd547095846.jpg)
▲點選「要從iPhone或iPad轉移到Android嗎?」的選項後,畫面就會出現QR Code。
![图片[4]-iOS移轉Android跨系統換機教學3招:轉移到Android、Google One、傳輸線轉移 - 職人選物-職人選物](https://best-goods.com.tw/wp-content/uploads/2022/11/d5de871f49095847.jpg)
▲透過iPhone掃瞄Android畫面上的QR Code後,看到準備連線畫面。
![图片[5]-iOS移轉Android跨系統換機教學3招:轉移到Android、Google One、傳輸線轉移 - 職人選物-職人選物](https://best-goods.com.tw/wp-content/uploads/2022/11/f669784c14095849.jpg)
▲接著選擇想要轉移的資料內容,預設只有3個項目可以轉移包含聯絡人、相片和影片。
方法二:Google One需要2支手機都下載
無法使用「轉移到Android」也可以透過雲端備份資料,將iPhone和Android手機都先下載「Google One」後登入同一個帳號,將iPhone裡的資料備份後就可以隨時在不同的Android手機上下載資料,不過要注意的是可以備份的資料僅有3項為聯絡人、行事曆、相片和影片,備份和下載的速度也會因為資料多寡和網路速度影響操作快慢。
![图片[6]-iOS移轉Android跨系統換機教學3招:轉移到Android、Google One、傳輸線轉移 - 職人選物-職人選物](https://best-goods.com.tw/wp-content/uploads/2022/11/374a4dfe15095851.png)
▲Google將原本iOS版本設計在「Google硬碟」中的備份選項移除,新增了「Google One」可以執行雲端管理與備份。
![图片[7]-iOS移轉Android跨系統換機教學3招:轉移到Android、Google One、傳輸線轉移 - 職人選物-職人選物](https://best-goods.com.tw/wp-content/uploads/2022/11/9ceb89507f095853.png)
▲在iPhone下載安裝並登入帳號後,就可以備份聯絡人、日曆、相片和影片的資料,往後在不同的Android上登入相同帳號就能下載資料。
方法三:傳輸線轉移最快最穩定
如果不想要操作軟體或是在沒有網路的地方,想要快速搞定資料轉移,也可以直接使用傳輸線是最直覺的選項,選擇USB Type-C和Lightning介面的傳輸線,在iPhone上點選「信任此部電腦」,就可以開始進行傳輸,速度同時也是這3種方式中最快最穩定的。
![图片[8]-iOS移轉Android跨系統換機教學3招:轉移到Android、Google One、傳輸線轉移 - 職人選物-職人選物](https://best-goods.com.tw/wp-content/uploads/2022/11/9217bfcaed095856.jpg)
▲如果沒有網路或是無法操作軟體,用傳輸線是最簡單的方式。
轉移手機傳輸資料都很有限
目前測試這3種iOS轉移Android資料的方式中,最方便的就是「轉移到Android」,不用找線材也不用先在另一支手機下載軟體,只要操作iPhone就可以一口氣完成,傳輸速度也比想像中快很多,比起先用「Google One」事先備份步驟簡化許多。
不過如果是協助長輩手機轉移還是建議用傳輸線轉移會比較穩定,在沒有網路的地方也能操作是最大優勢。不過不管用哪種方式傳輸的資料都很有限,其他的應用程式還是必須要另外手動下載。
![图片[9]-iOS移轉Android跨系統換機教學3招:轉移到Android、Google One、傳輸線轉移 - 職人選物-職人選物](https://best-goods.com.tw/wp-content/uploads/2022/11/1d63c9b9d1095858.jpg)
▲3種方式中使用「轉移到Android」App是最方便的方式,傳輸線則是最不用動腦的方式,如果是不支援「轉移到Android」也找不到線材,那至少還可以透過「Google One」下載備份。
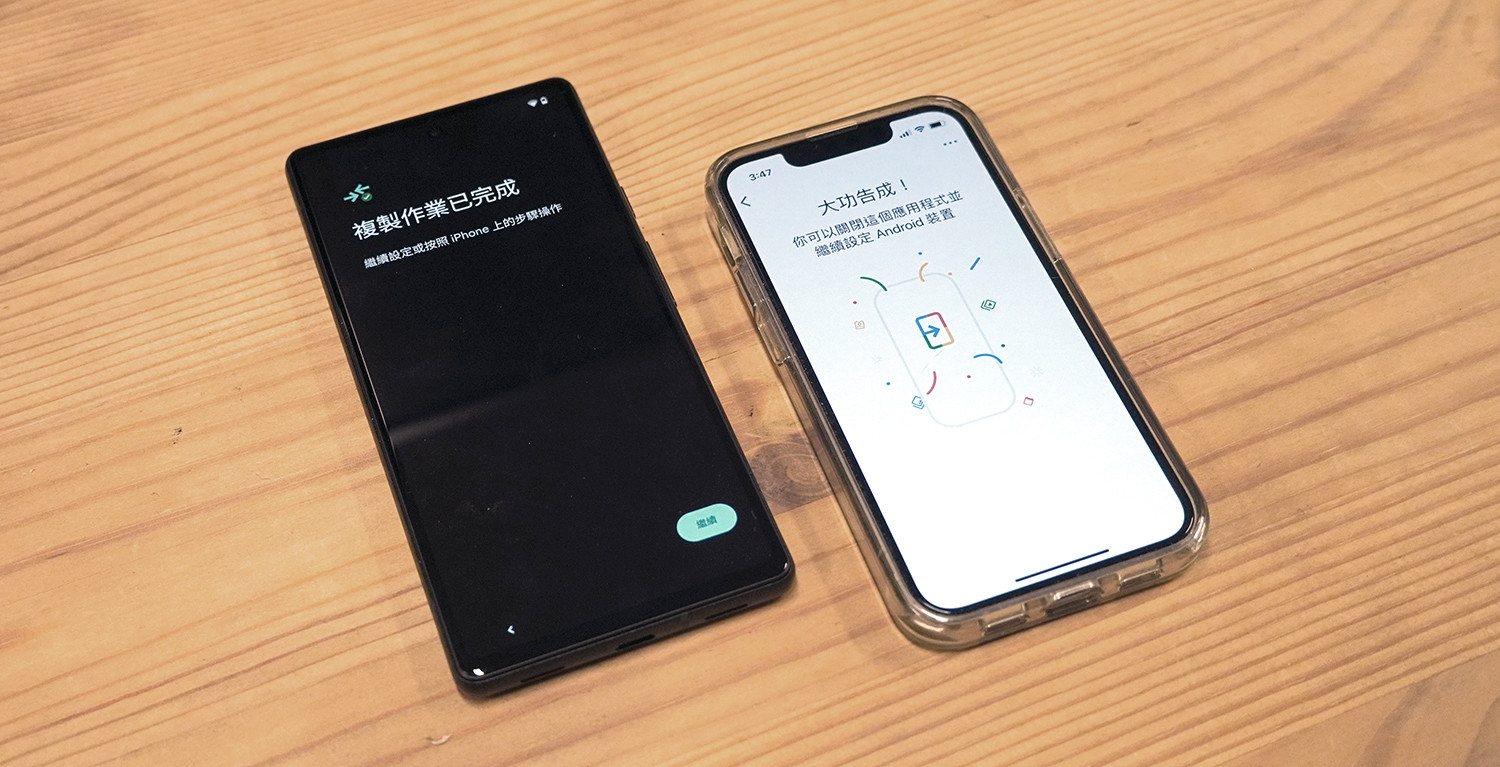
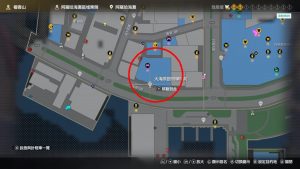




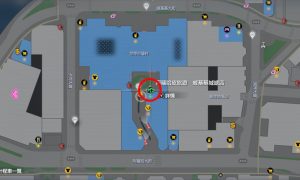


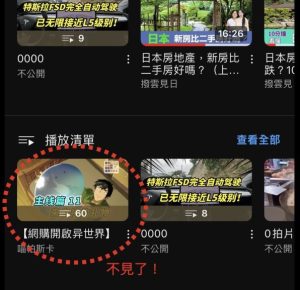


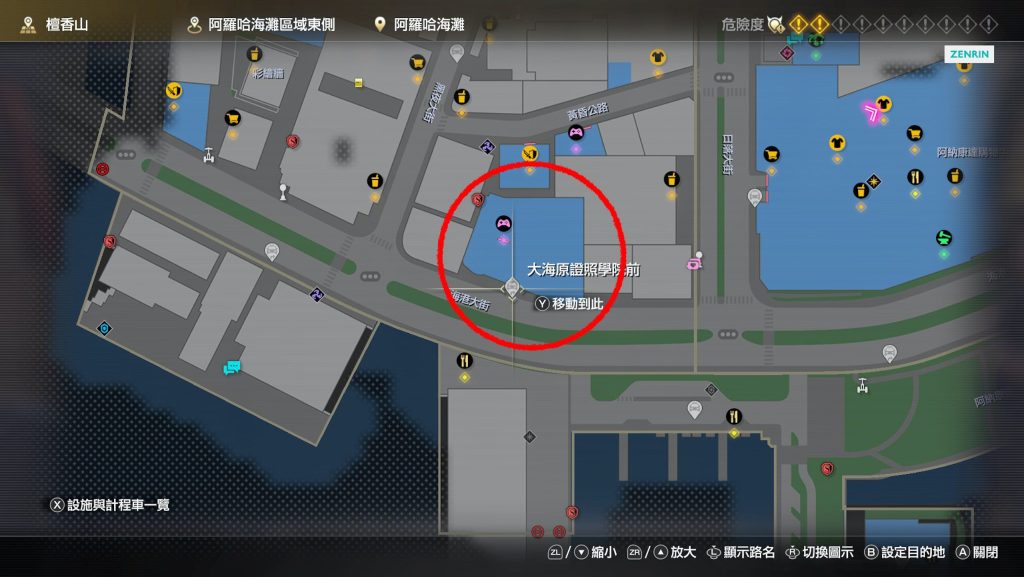






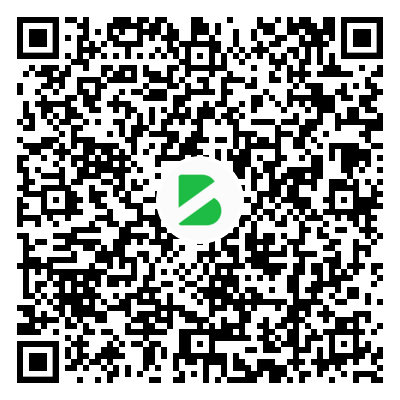
暂无评论内容