iOS用戶查詢雲端備份、尋找遺失的裝置時,肯定都有使用過那iCloud網頁,蘋果剛剛推出iCloud Beta網頁更新版,新版網頁使用起來體感非常接近iOS作業系統,透過頁面下方的自訂首頁功能,還可以增加或刪除功能區塊,將自己比較常用的功能放到主頁面中。實際使用過比舊版好用很多,尤其是將儲存空間和資料復原功能獨立出來更是加分。
新版面操作就像是iOS系統
更新的iCloud Beta網頁設計是以功能劃分各種區塊,在頁面的最下方有「自訂首頁」的按鈕,點選後就可以在頁面中增加或是刪除功能區塊,編輯時像是使用iPhone時將小工具放到主頁面的方式。左上角的使用者資料區塊點進去後就可以自訂想在網頁上顯示的App,尋找你的裝置功能也在同個頁面中,所有個人設定都被統整在這裡,使用起來更加直覺。加入iCloud+方案還可以使用隱藏電子郵件、自訂郵件網域、使用私密轉送、HomeKit裝置安全錄影等等更具有隱私性的功能。
頁面最下方則是將「你的方案」、「你的儲存空間」和「資料復原」另外放置在明顯的位置,頁面下滑就能直接操作,舊版iCloud網頁幾乎找不到常用功能,這次的改版會讓你使用上更順手。另外,功能區塊像是備忘錄、行事曆等等都可以另外自由增加編輯內容,備忘錄和行事曆更改增加的內容也會同步到登入Apple ID的所有裝置中。
![图片[1]-iCloud Beta網頁版使用教學:簡化內容編輯步驟、看齊iOS操作、功能更好找 - 職人選物-職人選物](https://best-goods.com.tw/wp-content/uploads/2022/11/9a674b5478160222.jpg)
▲iCloud Beta已經可以開放使用,登入Apple ID就能搶先試用。
![图片[2]-iCloud Beta網頁版使用教學:簡化內容編輯步驟、看齊iOS操作、功能更好找 - 職人選物-職人選物](https://best-goods.com.tw/wp-content/uploads/2022/11/ecd86f958e160223.jpg)
▲登入後就可以看到頁面和舊版介面差很多,功能區塊有點類似iPhone的小工具。
![图片[3]-iCloud Beta網頁版使用教學:簡化內容編輯步驟、看齊iOS操作、功能更好找 - 職人選物-職人選物](https://best-goods.com.tw/wp-content/uploads/2022/11/5c250dc8c0160225.jpg)
▲網頁最下方的「自訂首頁」,可以自由地增加或刪除功能區塊。
![图片[4]-iCloud Beta網頁版使用教學:簡化內容編輯步驟、看齊iOS操作、功能更好找 - 職人選物-職人選物](https://best-goods.com.tw/wp-content/uploads/2022/11/a46d965ff6160227.jpg)
▲點選新增並排就能看到許多功能可以加到首頁中,點區塊左上角的「-」就能移除區塊。
![图片[5]-iCloud Beta網頁版使用教學:簡化內容編輯步驟、看齊iOS操作、功能更好找 - 職人選物-職人選物](https://best-goods.com.tw/wp-content/uploads/2022/11/cd3fdb0359160228.jpg)
▲網頁最下方則是將以往藏在個人設定頁面中的功能特別分割出來,「你的方案」、「你的儲存空間」、「資料復原」共3項。
![图片[6]-iCloud Beta網頁版使用教學:簡化內容編輯步驟、看齊iOS操作、功能更好找 - 職人選物-職人選物](https://best-goods.com.tw/wp-content/uploads/2022/11/91c4a2cbf3160229.jpg)
▲點進左上角使用者資料的區塊,就能找到「尋找你的裝置」功能。
![图片[7]-iCloud Beta網頁版使用教學:簡化內容編輯步驟、看齊iOS操作、功能更好找 - 職人選物-職人選物](https://best-goods.com.tw/wp-content/uploads/2022/11/699e6da170160230.jpg)
▲直接點行事曆區塊就能新增行程,內容也會同步到該帳號的裝置中。
![图片[8]-iCloud Beta網頁版使用教學:簡化內容編輯步驟、看齊iOS操作、功能更好找 - 職人選物-職人選物](https://best-goods.com.tw/wp-content/uploads/2022/11/944ce4f942160232.jpg)
▲習慣舊版的操作模式,也能點左上角的App功能。
新版操作更直覺、常用功能更容易找到
相較舊版iCloud網頁最大的差別就是舊版以App為主要操作模式,使用者點選App縮圖後會跳到該頁面。這時等待載入很冗長,而新版則是簡化了另外跳到新頁面的步驟,不用等待網頁載入體驗上更好,想要新增內容也可以在同個網頁直接操作,並同步到同帳號的裝置中。而其他像是查看儲存內容、資料復原等功能也從本來個人帳號編輯頁面被劃分出來更容易找到。
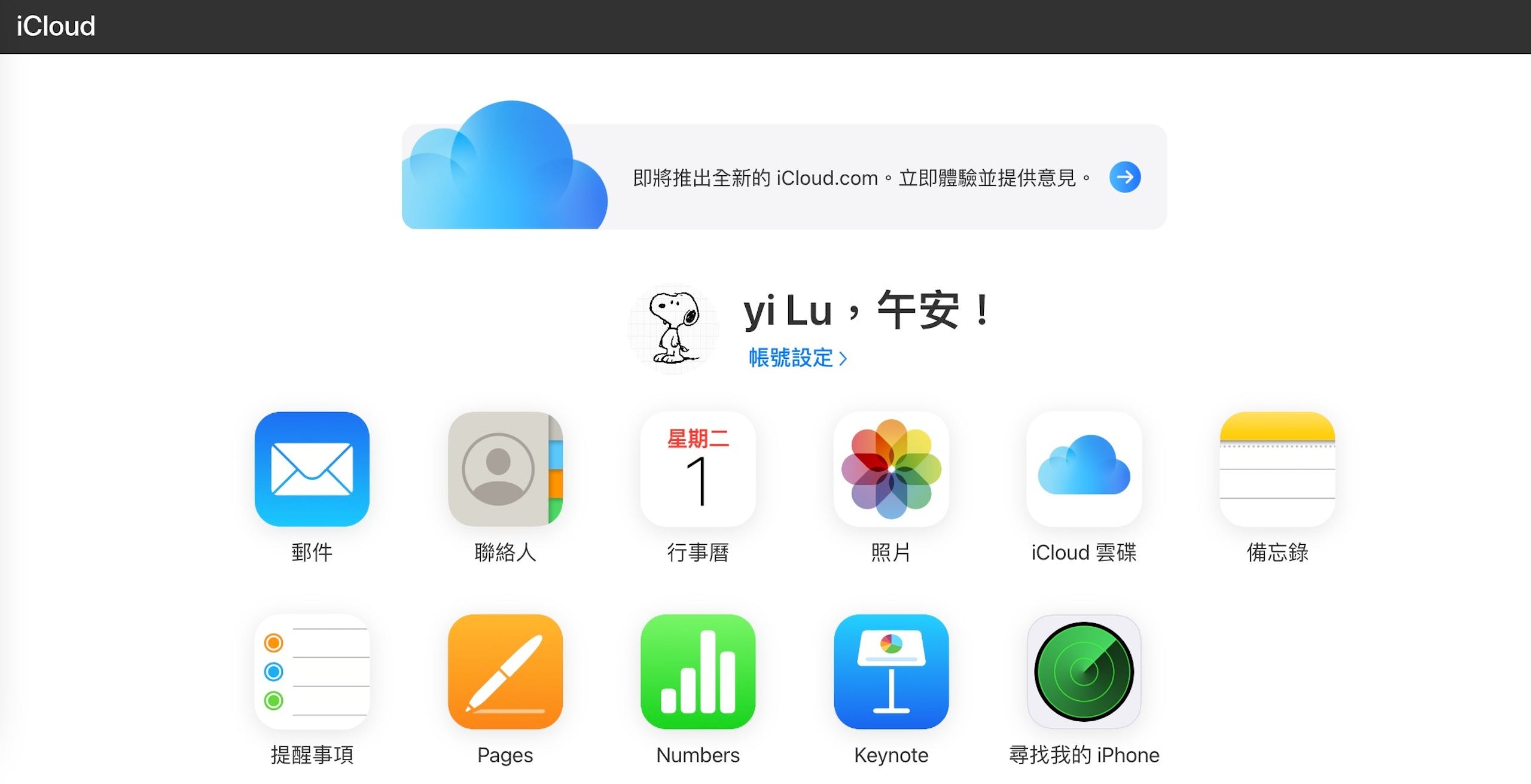
▲舊版的iCloud頁面是點選App操作,但都要等待新頁面載入非常耗時。
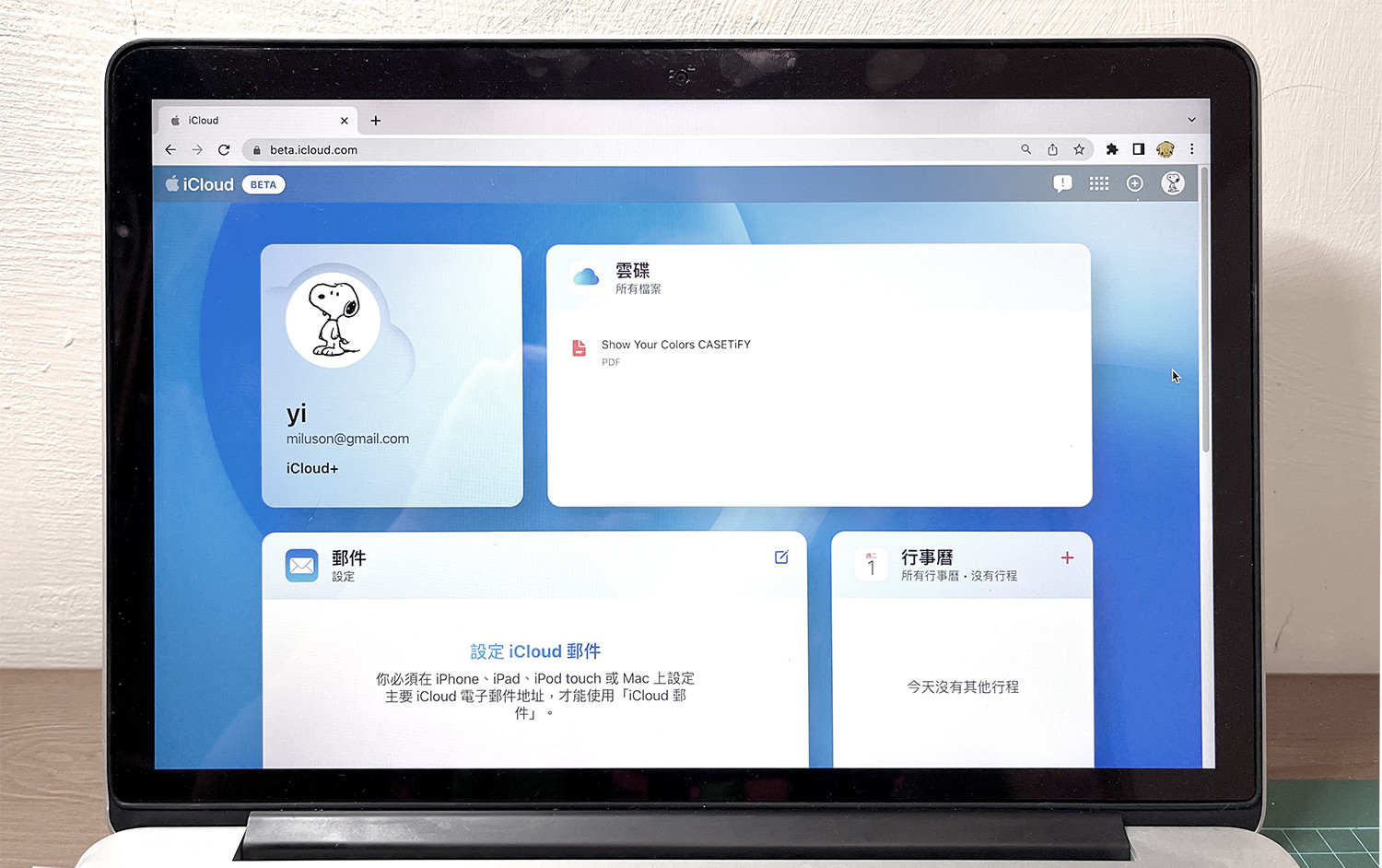
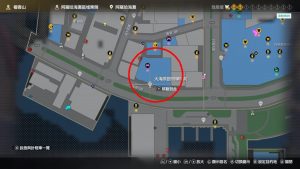




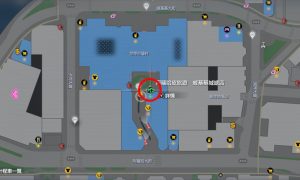





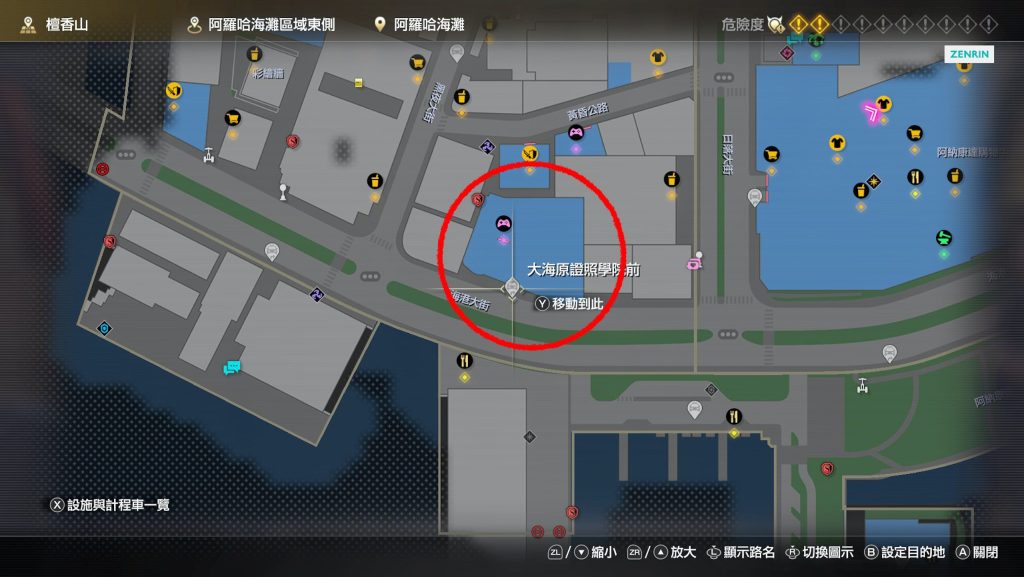






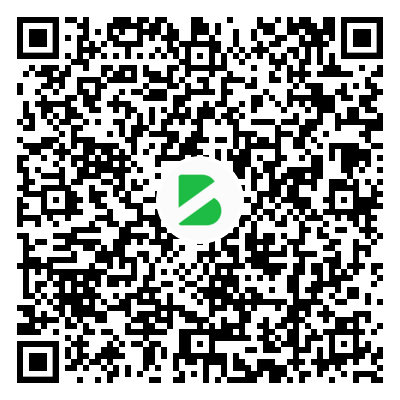
暂无评论内容