在個人電腦、行動裝置界線模糊的世界中,可以跨平台、跨裝置流通的 PDF 文件格式越來越風行,也越來越重要。雖然我們平常可以下載免費的 PDF 閱讀軟體,甚至瀏覽器就內建 PDF 閱讀功能,但在辦公環境中,能夠編輯、註解 PDF 文件,或者轉換格式、合併 PDF 的 PDF 編輯軟體仍是不可或缺。下面就介紹一款國產 PDF 編輯軟體──棣南 「 PDF 文電通 6 專業版」,內含Right PDF Editor 跟 Right PDF Converter 兩套 PDF 工具,讓你用實惠的授權價,買到編輯、轉換 PDF 更加得心應手的十項全能最佳 PDF 軟體。
Right PDF Editor:全方位 PDF 編輯工具
棣南 PDF 文電通 6 專業版中的 Right PDF Editor 提供 PDF 編輯、共同編輯、密文標記,以及移除浮水印等功能全方面功能。

Office 風格介面,乾淨、簡單、容易操作
Right PDF Editor 的介面非常簡單,而且跟大家熟悉的微軟 Office 軟體介面樣式與操作邏輯雷同,開啟後先映入眼簾的就是中間一排快速啟動介面,包含最常用的建立 PDF 文件、將 PDF 轉換為文字(OCR)、減少檔案大小、協作,以及會點選後會啟動 Right PDF Converter 的合併 PDF 檔案、轉換 PDF 檔案功能,如果要開啟現有的 PDF 進行編輯,則可以透過左邊的瀏覽開啟。介面上方也是一排編輯功能的命令列,提供「首頁」、「插入」、「頁面配置」、「追蹤」、「檢視」、「說明」等選項,點選後會再呈現下一層的細部功能,操作幾乎零難度。
 ▲類 Office、易懂的操作介面,Right PDF Editor 第一次使用就能簡單上手。
▲類 Office、易懂的操作介面,Right PDF Editor 第一次使用就能簡單上手。
流暢 直覺的 PDF 編輯、OCR 辨識流程
如果要針對現存的 PDF 文件進行編輯,可以使用「轉換為可編輯」功能。在 Right PDF Editor 上打開 PDF 文件後,就可根據 PDF 本身是文件,或者是表單形式,而選擇轉換為延伸文字的「文件」或者「表單」,一般狀況下都是選擇「文件」即可。如果是掃描的 PDF 文件檔,例如報章、雜誌的資料,也可以透過快速啟動中的「PDF 轉換為文字(OCR)」,將掃描起來的內容轉換為可供選取、編輯的 PDF 文件檔案,轉換後的 PDF,透過小規模修改用的「編輯」功能或大幅修改用的「轉換為可編輯」功能,就可選擇、任意移動文字,甚至調整大小與字型,或進行其他排版工作,完全就跟熟悉的 Word 等文書編輯軟體類似。使用「轉換為可編輯」功能編輯完後,可以選擇「防止編輯」,就變為不可編輯的 PDF 檔案。
Right PDF Editor的編輯工具配置也跟 Word 幾乎一模一樣,不管是更改文字的字型、大小、粗體等變化,或是段落間隔、靠左、靠右、居中等,或是在文件中插入表格、圖片、頁碼等,以及更改邊界、文字方向等,當然也能像 Word 一樣的追蹤修訂功能,整體非常的流暢直覺。
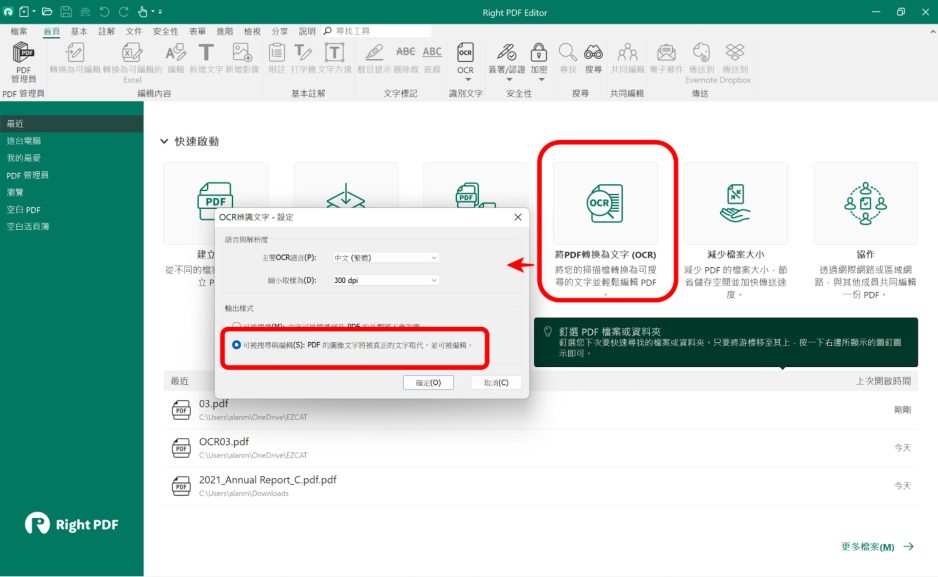 ▲將 PDF 轉換成文字的 OCR 功能,可以直接選擇轉換後能變成真正的文字,易於編輯。
▲將 PDF 轉換成文字的 OCR 功能,可以直接選擇轉換後能變成真正的文字,易於編輯。
 ▲報章雜誌上的資料,掃描成 PDF 後,再經過 OCR 轉換,就可直接複製、編輯上頭的文字
▲報章雜誌上的資料,掃描成 PDF 後,再經過 OCR 轉換,就可直接複製、編輯上頭的文字
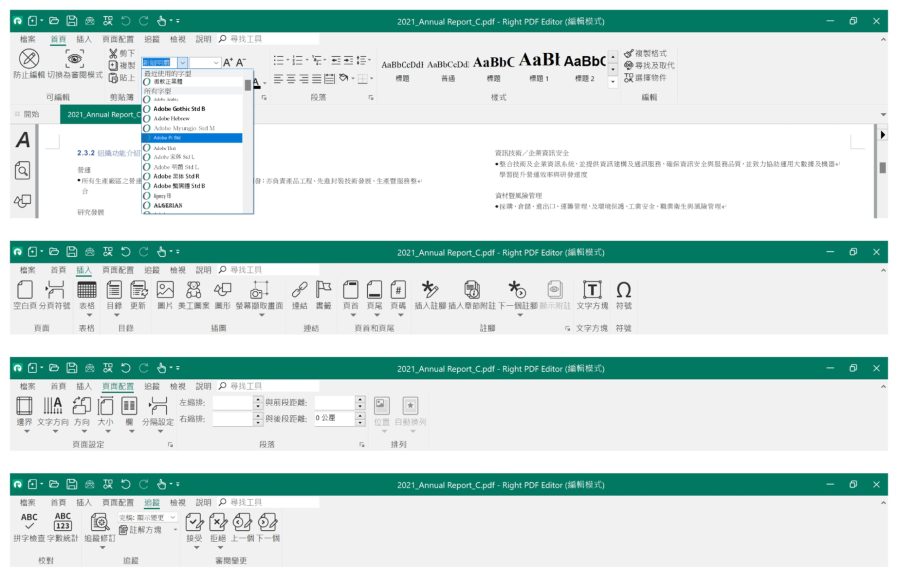 ▲PDF 編輯工具也跟 Word 幾乎一樣,不必重新學習,工作效率更加倍。
▲PDF 編輯工具也跟 Word 幾乎一樣,不必重新學習,工作效率更加倍。
線上共同編輯 後疫情遠距工作必備
後疫情時代又是瞄準辦公環境的軟體,線上共同協作的功能是絕對必要的,Right PDF Editor 就提供了在公司內網可用的區域網路編輯功能,以及在家遠距上班時也可用的網際網路編輯功能,編輯時也提供普通模式與安全模式功能,後者可讓線上協同作業的其他成員,在過程中自由讀取與編輯文件,但在協同作業結束後,編輯成果不會儲存下來,非常適合用在僅是線上開會討論時使用。
 ▲共同編輯功能支援區域網路內的共同編輯,以及透過網際網路的共同編輯,不論是在公司或遠距在家工作都方便。
▲共同編輯功能支援區域網路內的共同編輯,以及透過網際網路的共同編輯,不論是在公司或遠距在家工作都方便。
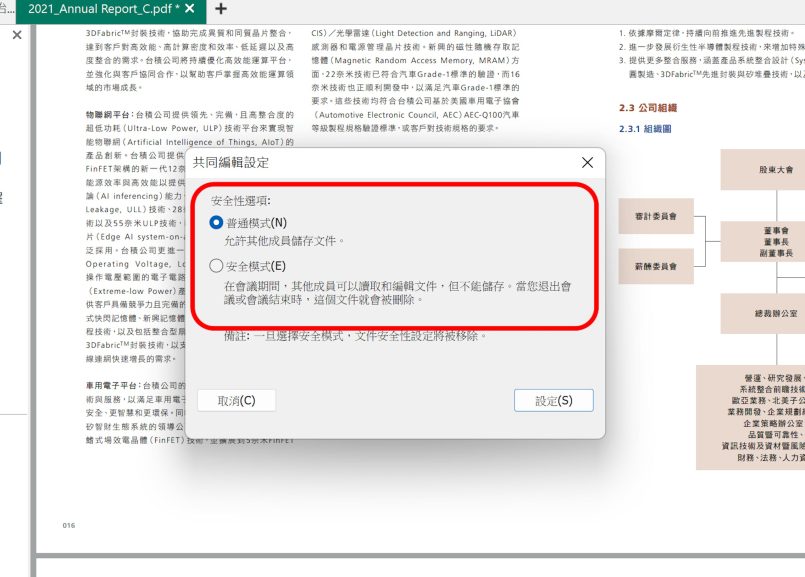 ▲共同編輯也提供貼心的安全性選項,如果僅是會議討論,可以設定為安全模式,避免討論時暫時更改、刪除的內容被存檔。
▲共同編輯也提供貼心的安全性選項,如果僅是會議討論,可以設定為安全模式,避免討論時暫時更改、刪除的內容被存檔。
簡易密文標記、立可白移除圖片
對商務用途來說,有時針對不同客戶或者特殊保密目的,要將原本做好的 PDF 文件中的部分內容做密文處理,Right PDF Editor 的密文標記功能不是僅以黑色圖層遮蔽,而是可完全移除標記的文件內容,並完全無法復原,使用者再也不能查看、選取與複製密文的內容,針對圖片內容,也提供「立可白」功能,可用自訂大小的方形區塊消除指定區域的內容,確保圖片跟文字一樣保密。
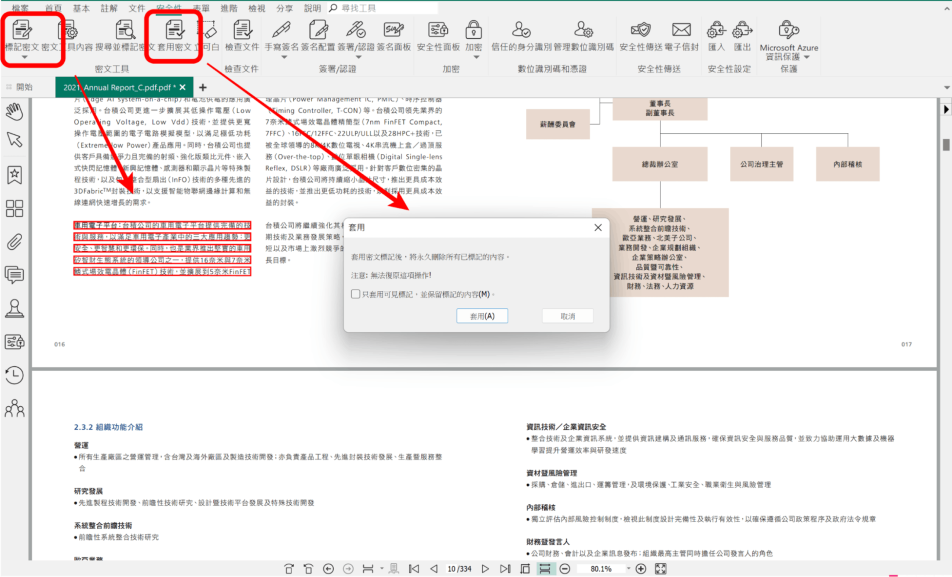 ▲在標記為密文後,PDF 上的內容僅會暫時遮蔽,接著再選擇套用密文後,就會出現提示確認訊息,確認後該內容就會完全被刪除,且無法復原。
▲在標記為密文後,PDF 上的內容僅會暫時遮蔽,接著再選擇套用密文後,就會出現提示確認訊息,確認後該內容就會完全被刪除,且無法復原。
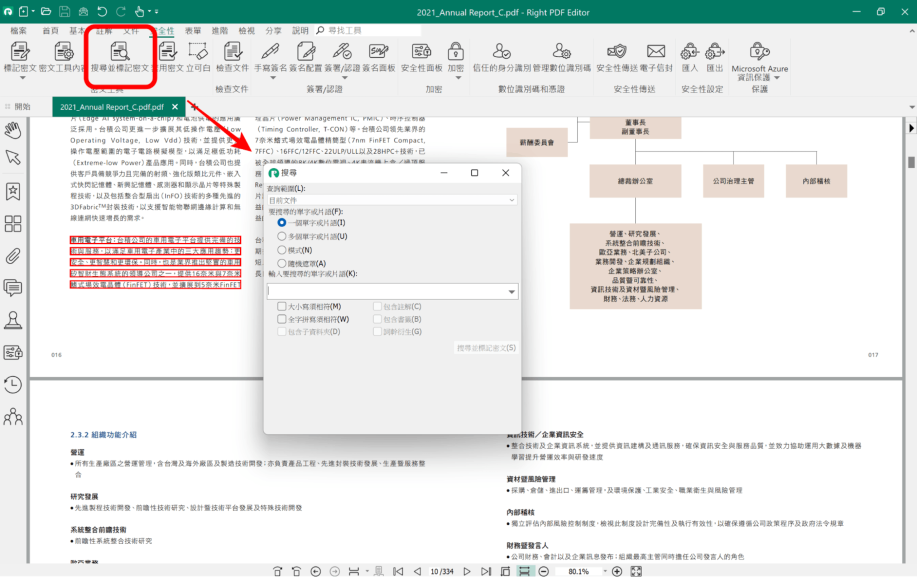 ▲ Right PDF Editor 也提供搜尋並標記密文功能,可以設定搜尋整份 PDF 內容中的關鍵字並直接密文。
▲ Right PDF Editor 也提供搜尋並標記密文功能,可以設定搜尋整份 PDF 內容中的關鍵字並直接密文。
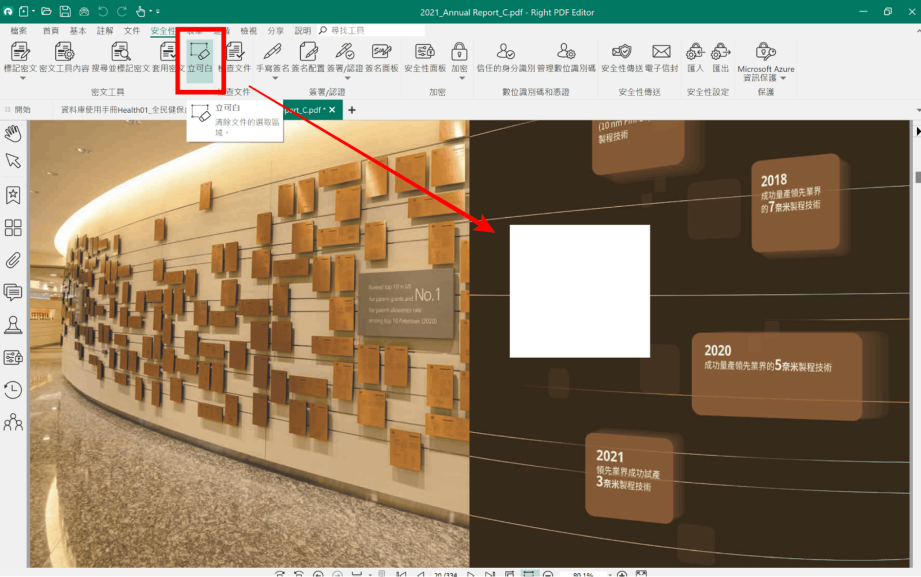 ▲針對圖片或大片內容,也可以透過立可白功能,直接圈選後移除內容。
▲針對圖片或大片內容,也可以透過立可白功能,直接圈選後移除內容。
Right PDF Converter:支援批次多格式互相轉換
PDF 與其他檔案格式的互轉,應該是除了編輯以外,使用者最常用的功能,而棣南 PDF 文電通 6 專業版中的 Right PDF Converter 提供可批次轉換由多種檔案格式建立 PDF 文件,或轉換 PDF 文件到其他檔案格式的功能
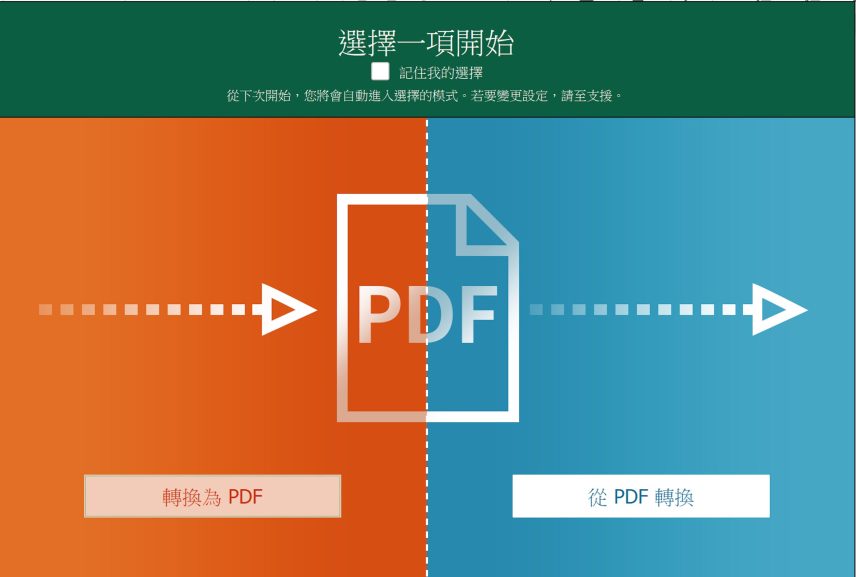
批次轉換為 PDF、合併PDF、重疊 PDF、與包裝為 PDF 文件
Right PDF Converter 轉換功能中,最基本的就是將各種文件、圖片檔案分別轉換為PDF,並且可以批次進行的「轉換」功能,像是批次把大量 Word 轉 PDF 等;「合併」功能則是可依照排列順序,將加入的檔案合併成同一個 PDF,如果要在 PDF 中方便檢索的話,更可以進一步在選項勾選「新增檔案名稱作為書籤」,讓你更容易尋找想要的那份文件內容;重疊 PDF 則算是比較少被用到,但有需要的使用者常常找不到哪裡有的功能,它能將兩個以上的 PDF 文件內容重疊成一份文件,並且可以指定重疊的位置等,像是指定可以在一份 PDF 文件的空白處,重疊上另一份 PDF 文件裏的圖片、表單或文字內容,而且不像加上浮水印,是可以每一頁都重疊不同的指定內容,重疊這功能相對少用,但需要時就很實用;最後則是包裝為一個 PDF 文件的功能,也就是建立一個 PDF 文件夾,裡頭可以將圖片、文件等資料包含許多不同的 PDF 文件,可以獨立開啟、閱讀,甚至編輯裡頭個別的 PDF 檔案。
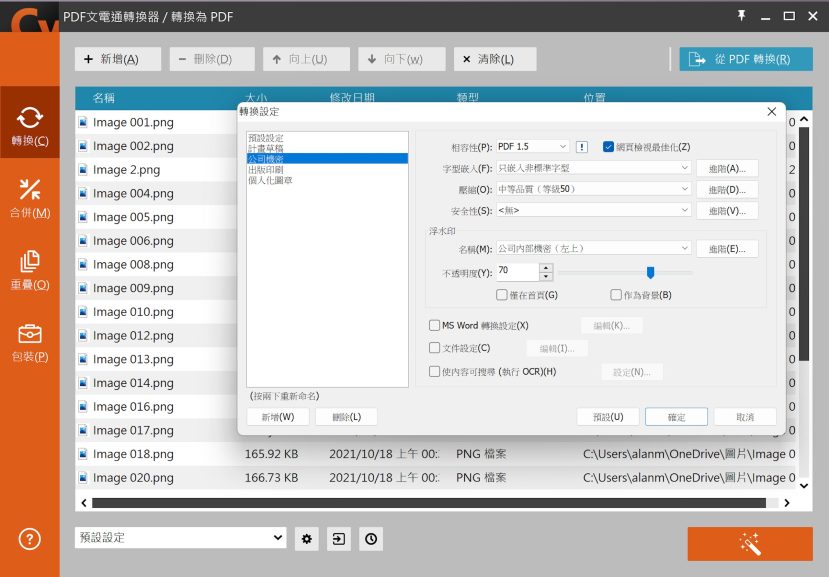 ▲轉 PDF 功能中,Right PDF Converter 有針對各種情境預設幾個轉換後的設定,可以依照需求直接套用。
▲轉 PDF 功能中,Right PDF Converter 有針對各種情境預設幾個轉換後的設定,可以依照需求直接套用。
批次PDF 轉 Word、Excel、PPT、影像、TXT、ODT
Right PDF Converter 也可用在轉檔 PDF 上,像是轉成 TXT 文字檔、Word、Excel、PowerPoint或影像格式,這通常是用在把 PDF 內的資料轉換出來,用在另一份文件上時使用,像是有大量的參考資料都採 PDF 文件格式流通儲存,就可用 Right PDF Converter 批次轉成 Word 檔,方便複製裡頭的內容。
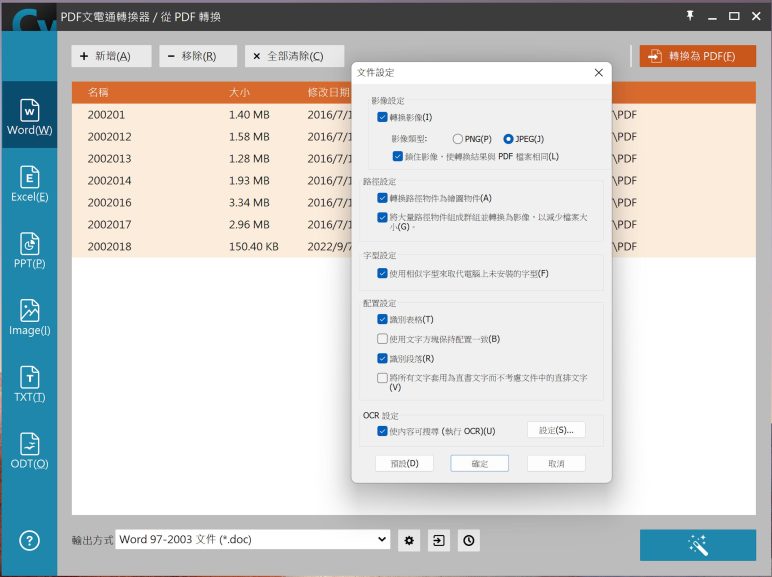 ▲PDF 轉檔功能能批次轉換成各種檔案格式,並且提供各種細部轉換後的文件設定。
▲PDF 轉檔功能能批次轉換成各種檔案格式,並且提供各種細部轉換後的文件設定。
棣南 PDF 文電通 6 專業版:全方位、友善介面、實惠的 PDF 軟體
講到 PDF 工具軟體,一定會想到 Adobe Acrobat,但除了授權價格高以外,目前更是全面走向訂閱制,長久算來實在非常不划算,但其實在我們台灣就有由在地的軟體公司 – 棣南股份有限公司開發的「PDF 文電通 6 專業版」,也是 PDF 軟體中的佼佼者,不管是 PDF 檔案編輯、轉換、OCR(光學字元辨識)、安全性、密碼功能、移除浮水印等方面,都一應俱全,甚至包括前面提到的共同編輯功能、批次轉換 PDF 為其他檔案類型、如 Word 般的獨立編輯模式等,都是 Adobe Acrobat 沒有的特色功能,加上非常實惠,僅 4,900 元的永久授權價格,以及在台灣就有在地客服服務、官網豐富教學資源的優點,非常值得推薦。
即日起至11月底,購買 PDF文電通永久專業版或是 PDF文電通macOS,可獲得雙11優惠價格與限定好禮。
雙十一增生產力 買文電通送好禮
PDF 文電通 6 專業版試用:14 天免費試用
PDFhome 教學網:棣南官方 PDF 教學網站
PDF文電通線上版:線上免費 PDF 轉換工具
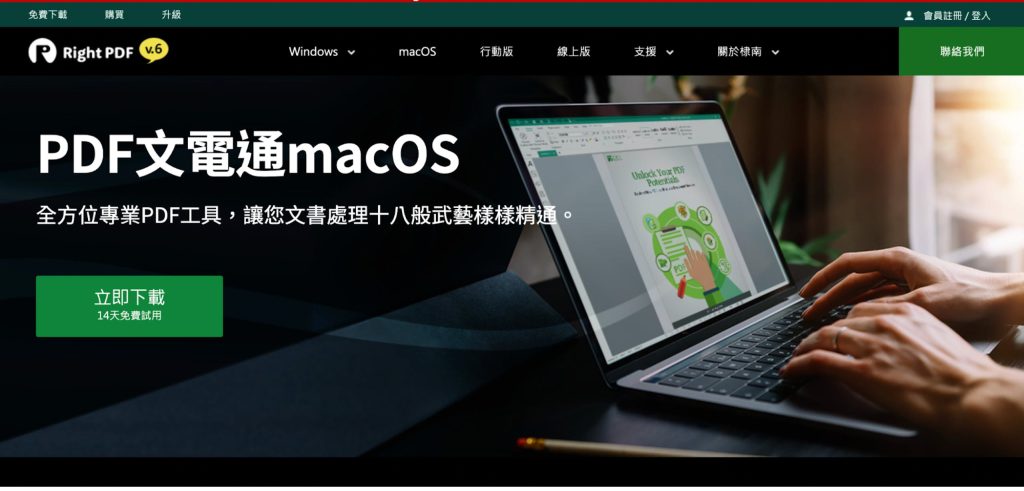 ▲棣南現在也針對 macOS 平台推出 PDF 文電通 macOS,功能相對於 Windows 平台的PDF 文電通 6 專業版略少一點,可先下載試用 14 天,確認是否符合需求。
▲棣南現在也針對 macOS 平台推出 PDF 文電通 macOS,功能相對於 Windows 平台的PDF 文電通 6 專業版略少一點,可先下載試用 14 天,確認是否符合需求。

本文章內容由「 PDF 文電通 」提供,經關鍵評論網媒體集團廣編企劃編審。
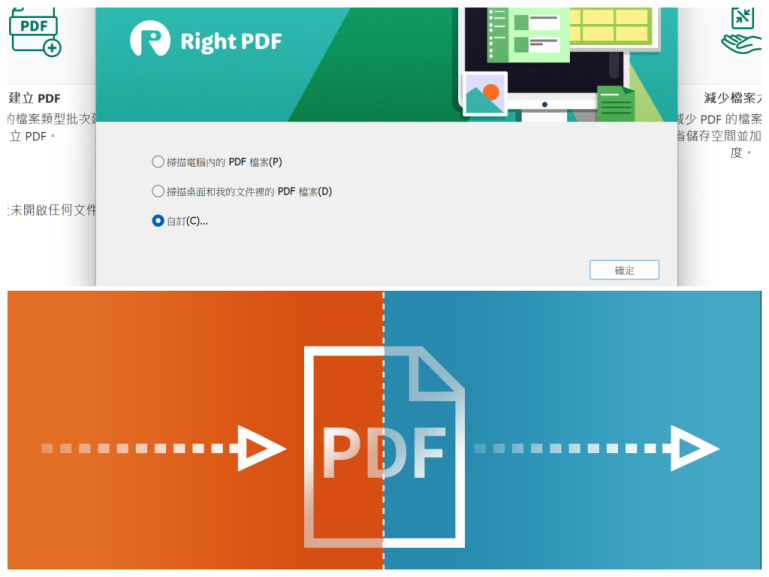
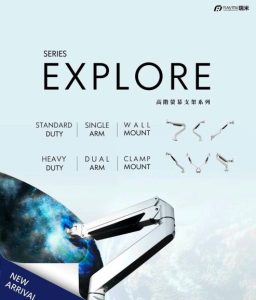

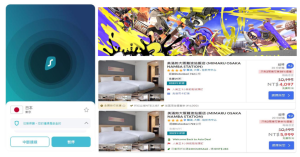









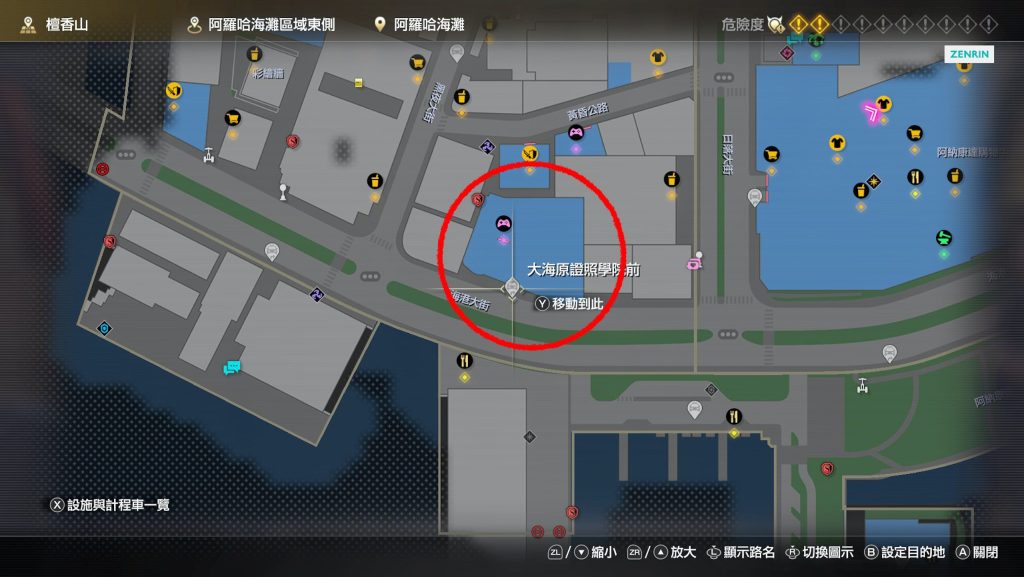






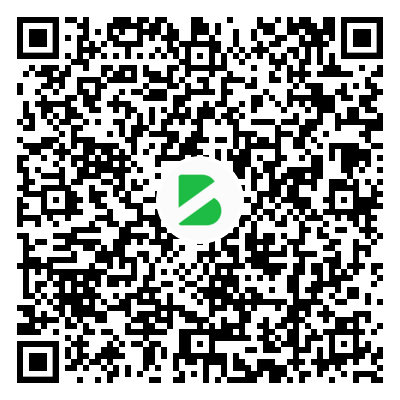
暂无评论内容