Google 相簿從免費改為收費制,很多人都開始尋找其他手機照片儲存方式,畢竟在手機拍照功能越來越強、照片畫素上看一億的現在,只要多拍幾張照片、多錄幾段影片,就會開始跳出手機容量不足的警告訊息了。但大容量的手機也是不便宜,以最新的 iPhone 14 Pro 來看,256GB 要 38,400 元 ,512 GB 版本則要 45,400 元,差 256GB 價差就有 7,000 元,而且以現代人大約兩年換一次手機的頻率,換新手機之後,要找舊手機的照片或資料往往曠日廢時,因此,如果有一個全方位的資料儲存解決方案,可以把過往所有的舊手機、舊電腦的所有照片、檔案集中儲存,或甚至是全家人的檔案也能集中管理,那就是再方便不過了!以下編輯就常見的三大備份工具全面比較分析,一起來看看你最適合哪一種?
外接硬碟、公有雲、NAS 比一比,什麼才是最好的照片備份儲存方案?
一、外接硬碟應該是我們最直覺想到的照片備份儲存方案,屬於實體儲存的方式,只要前期先購置 USB 外接硬碟,再透過電腦或是 OTG 轉傳後,就能把手機上的照片檔案直接備份過去。優點就是價格便宜,但是缺點要隨身攜帶,多人使用,就要經常插拔,需承受硬碟壞軌或是檔案突然讀取不到的風險,且個人的照片檔案也難以區分管理,適合預算有限且能承受檔案無故損毀風險的使用者。
二、公有雲像是 Google 雲端硬碟或是 Dropbox,屬於雲端儲存方式,是一個兼顧使用者區分管理與安全性的選擇,優點是簡單使用容易上手,較無學習成本,但最大的缺點為月費制或年費制,在已經預見到需要持續付費使用數十年的狀況下,從成本觀點考量並不划算,再加上因為是付費託管第三方進行資料管理,使用者把資料所有權轉移到第三方的公有雲服務上,形成「你的資料不一定是你的資料」的情況,因此也需有允許服務業者檢視你的檔案內容的心理準備,適合檔案不多,且較沒有資料隱私考量的使用者。

▲Google 公有雲服務 5TB 版一年的年費就要 8250 元。

▲ 儲存在公有雲服務的照片檔案,可能要有會被服務提供者審查檔案的心理準備。
三、NAS 又稱網路附加儲存伺服器,也是雲端儲存的一種,但是跟公有雲相比更具有使用上的彈性,大多公有雲只能依照廠商規劃的方案 (TB 數) 和功能使用,無法量身調整為最適合自己的使用方式,因此較缺乏彈性,而使用 NAS 一開始必須先購置 NAS 與 NAS 硬碟的費用比前兩者相對高一些,但因為是把資料所有權拿回來自己管理,所以「你的檔案就是你的檔案」,而且需要的照片儲存容量可以自己決定,不用擔心被按照容量計費的年費方案所綁架。
另外,NAS 在使用上也有一定的使用門檻,雖然近年來 NAS 廠商已經簡化安裝和使用的門檻,例如硬體安裝只要裝好硬碟插上電源跟網路線,軟體安裝只需照著安裝精靈指示操作就可以在十幾分鐘內順利完成安裝,而 NAS 操作上跟一般的個人電腦介面相同,無論是在安裝或是操作方面都已經變得簡單許多,NAS 裡面也有像 App Store 和 Google Play 內建很多套件可以隨需下載使用,讓資料管理更有效率。不過現在網路攻擊事件頻傳,只要連上網的裝置就會有受駭客入侵的風險,因此編輯認為如果能具備一定的網路資安常識和電腦基礎再來使用 NAS 的話,應該能使用的更安心並達到事半功倍的效果。適合資料量大且對於資料隱私在意的使用者。

▲ NAS 內有套件中心可以隨需下載需要的套件使用。

▲ Synology DS220+ 與兩顆 4TB 容量的組合,售價只要 16,000 元不到,只要用 2 年就抵掉 Google 公有雲的年費。
無論手機照片來自哪裡,都能安心集中存放在 NAS 裡
對於外接硬碟跟公有雲的使用和操作大部分人應該再熟悉不過了,接著編輯就來幫大家示範如何用 NAS 備份全家人的照片,不管你的相片是存在相機記憶卡,或者是過去幾年保留在舊電腦的老照片,或者是最近自己或家人用手機拍的照片,都可以方便的集中儲存到 Synology NAS 上,再用內建的相片管理套件 Synology Photos 來進行管理,以下編輯就依不同的相片使用情境搭配 Synology Photos 的功能為大家說明:
一、將數位相機記憶卡照片備份到 NAS:雖然現在大家都是用手機來拍照,但專業攝影愛好者仍然會用數位單眼來拍,又或者之前還有用隨身數位相機拍攝時,都是把照片檔案存在記憶卡中。一般來說,我們會需要先把記憶卡的照片傳到電腦,再從電腦上傳到的 NAS,但是 Synology NAS DS220+ 直接提供方便的 USB 3.0 插槽,使用者可以把安裝有數位相機記憶卡的讀卡機,直接連到 NAS 上傳照片,而且速度會比先上傳到電腦後,再上傳到 NAS 還要快。

▲ 照片透過 USB 記憶卡轉接器直接上傳 NAS 快速又方便。
二、將電腦照片備份到 NAS:大家的電腦裡,一定都還有一些過去用數位相機、手機拍攝的照片,這些照片也能在電腦上整理後,透過電腦上的「Synology Drive Client」 就可同步電腦端的資料夾到 Synology Photos 上,連檔案結構也能同步,平常只需在桌面上傳整理好相片,桌面資料夾有任何異動都可以同步顯示在 Synology Photos,不需要做二次整理,是非常方便照片備份到 NAS 的方式,也很適合習慣把照片先匯入電腦或是電腦已經有一堆照片想要上傳到 NAS 的使用者!


▲ 電腦上的照片檔案也能透過在電腦上安裝 Synology Driver Client 即時備份到 NAS 上,連檔案結構也能同步。
三、將手機照片直接備份到 NAS:只要在行動裝置上下載「Synology Photos」App,透過簡單設定就能直接同步行動裝置上的照片到 NAS 上,並且可依照日期、地點等進行自動分類,也可幫家人設定不同的使用者帳號,讓家人用自己的帳號登入備份自己的照片,彼此的檔案不會互相干擾,不需要複雜的設定,只要安裝 App,連到 NAS 所在的區網就能自動備份,再簡單也不過;如果照片量比較多的使用者,也可以在睡前充電的時候開啟睡眠備份功能,一覺醒來所有照片通通備份完成!

▲ 下載 Synology Photos app 透過簡單設定就能直接備份行動裝置上的照片到 NAS 上

▲ 如果要備份的手機照片很多的話,建議在睡前充電的時候開啟 Synology Photos 的睡眠備份功能,上傳更快速。

▲ 照片上傳後會自動依照年份、地點等排列,管理員也可透過權限設定讓不同的使用者在 NAS 上不會看到彼此上傳的照片。
結語
透過 Synology NAS 自建私有雲,不論你的照片是在相機記憶卡、電腦或是手機都能輕輕鬆鬆彙整到 NAS 統一管理。當然上述的外接硬碟跟公有雲等照片儲存方案也各有所長,如果是個人用的話,外接硬碟是挺方便又便宜的選擇,只是整理檔案要多費點心思,時常移動也要注意碰撞導致硬碟壞軌的問題;公有雲方案則比較適合檔案不多的使用者,且沒有隱私外洩疑慮的照片或檔案,建議只在費用不高又具方便性的前提下使用;但如果不想被月費綁架,並且總照片檔案大於 256GB 的話,就建議採用 NAS 作為照片儲存方案,長遠來看是既方便又省錢的選擇,還能利用內建的相片管理套件 Synology Photos 管理全家人的照片,輕鬆釋放所有人的手機空間,只須設定安裝一次就可以全家人受惠,從此無須擔心儲存空間不夠的問題,再也不會遇到因為存了太多照片,導致手機沒辦法安裝新 App 的狀況,是一兼具隱私安全、CP 值高又便利的照片備份儲存方案。
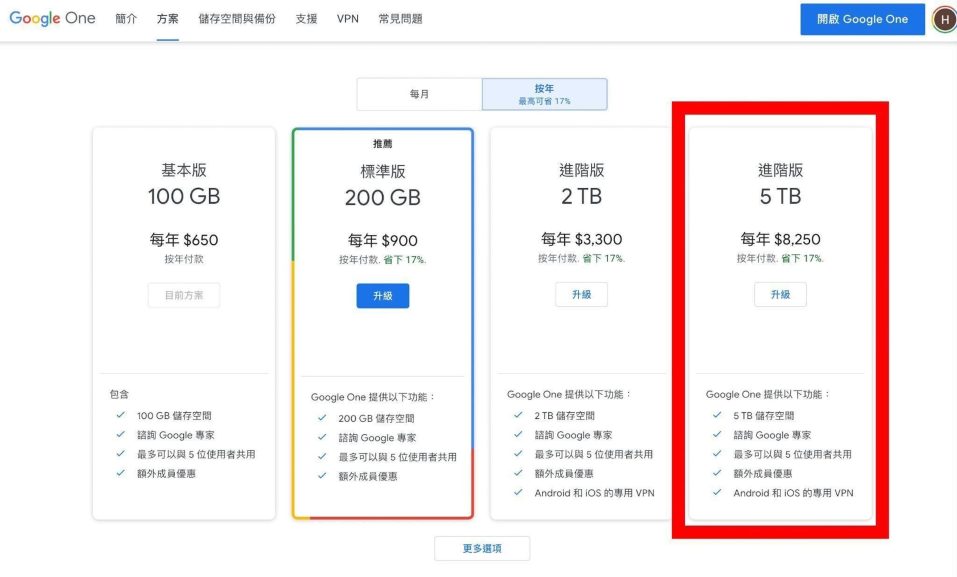
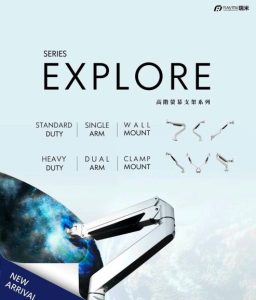

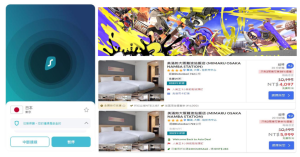









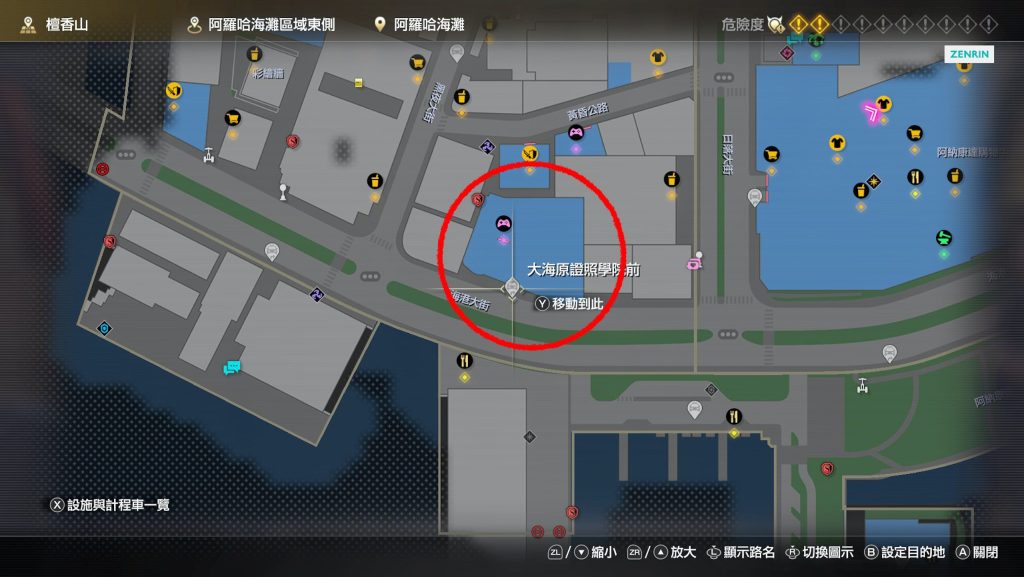






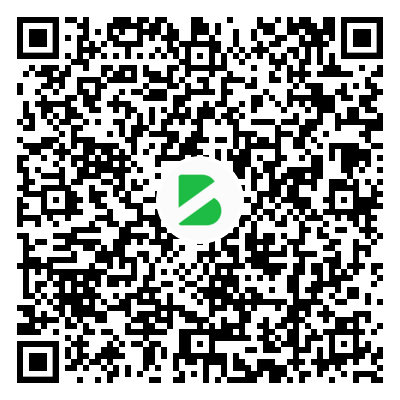
暂无评论内容