Steam Deck除了是2022年的掌機之王和模擬器掌機之王之外,因為高性能的硬體、良好的擴充性和基於Linux的作業系統,只要再做一些調整,在家中可以當桌上電腦,當然也可以帶出門當作性能強大的輕薄筆電來使用。我們之前已經寫過如何暴改SSD硬碟至1TB,也改過模擬器、加裝中文輸入法、LibreOffice、新增印表機支援、甚至達成了 Linux / Windows 雙重開機,使其具備基本的辦公室使用功能。
Windows 10之後有個非常實用的功能,叫做 Phone Link,有用過嗎?這個功能可以讓電腦和手機之間變得高度整合,只要進到辦公室或是書桌前,手機靠近電腦時,一些常用的功能例如收發訊息(這個國外還是比台灣用的多)、用電腦接手機來電、電腦看手機通知、以及最實用的,在手機和電腦之間傳檔。
在SteamOS裡面,內建一個KDE Connect的功能,其功能比起Microsoft Phone Link有過之而無不及。本文就是要來說明如何在手機內安裝、配對並且實際使用KDE Connect。
需要把它當作筆電的朋友,強烈建議要升級儲存空間、中文化並安裝中文輸入法。
Steam Deck SSD 1TB升級DIY教學:詳細步驟在這裡
軟改Steam Deck成為掌機之王:模擬器上身玩數千種遊戲
軟改Steam Deck成為輕薄筆電之王:Arch Linux中文化 fcitx中文輸入法 Libre Office 安裝全攻略
軟改Steam Deck成為輕薄筆電之王:如何完美執行Office 365全攻略
警語:SteamDeck內建的Arch LInux是個高度客製化的遊戲用作業系統,每次升級之後,原有的中文化和安裝的軟體都有可能會爛掉,需要重跑一次步驟。
KDE Connect功能介紹
KDE Connect 有著比 Microsoft Phone Link 更加強大的功能組合。主要的功能有檔案、連結及剪貼簿任意互傳、手機通知、手機變成簡報遙控器、手機執行特定電腦命令、尋找手機、瀏覽器的分頁互傳、聯絡人互傳、音樂控制、電腦接手機電話、電腦變成手機鍵盤等等等等,功能多到簡直無法細數。
例如檔案和連結的互傳,基本上是沒有任何限制,甚至可以在電腦裡面直接瀏覽手機的整個內容,操作起來就像把手機變成一個隨身碟。如果WIFI夠快的話,十分方便!
遠端輸入功能其實也很方便,尤其是對Steam Deck來說,可以把手機變成鍵盤來輸入資料,簡直不要太方便。尤其是一些朋友並沒有為了Steam Deck購置鍵盤滑鼠,在桌面模式可以直接把手機變成鍵盤滑鼠,對於一些設定十分有用。
至於反向由Steam Deck端接手機電話、傳送簡訊的功能,就看讀者是否有裝好螢幕、鍵盤、滑鼠而定了。這些設備都有的話,一定會感覺到無比的方便,但如果沒有,就變得比較雞肋。而且,截稿日為止,筆者嘗試多次Debug仍然無法使得從Steam Deck接Samsung Flip 4電話或是傳送簡訊,如果有讀者可以正常使用,歡迎在評論區告訴我們您的硬體組合。
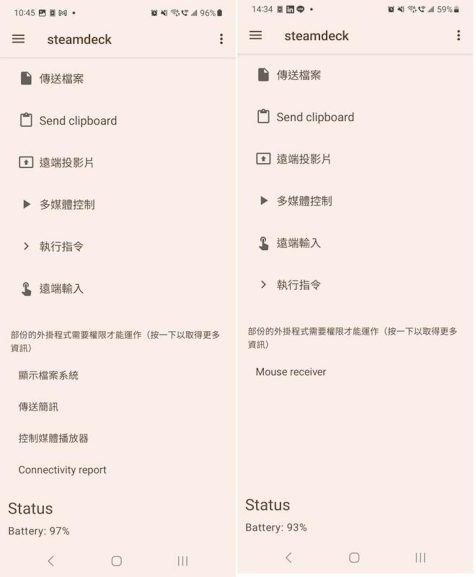
▲KDE Connect功能繁多,比Microsoft Phone Link功能多上很多。但是也有部份功能比較不穩定。
設定 KDE Connect (手機端)
首先,我們需要在手機端安裝 KDE Connect App。KDE Connect官網有列出許多不同作業系統版本所需的 App下載連結 ,我們這裡列出常用的
安裝KDE connect App很簡單。只要在手機上直接點選連結,或是從瀏覽器選擇安裝至手機即可。
App裝好之後,如果手機和電腦都在同一個WIFI網路裡面,應該可以在App裡面看到你的Steam Deck。如果沒有特別改名的話,預設的名字是「steamdeck」。請直接點選並且請求配對。
如果不幸沒有在這裡找到。只好查出Steam Deck的IP位置。請點選右下角的WIFI圖標,然後在目前已經連線的WIFI右側點選展開詳細資訊,再點選「Details」。就可以查到IP了。例如筆者的Steam Deck是「192.168.0.116」這樣的IP地址
然後在手機端點選「三個點」->「以IP新增裝置」->「輸入IP地址」->「請求配對」。
接下來在Steam OS桌面模式右下角,就會出現要求配對的通知。點選「Accept」就可以開始使用了。
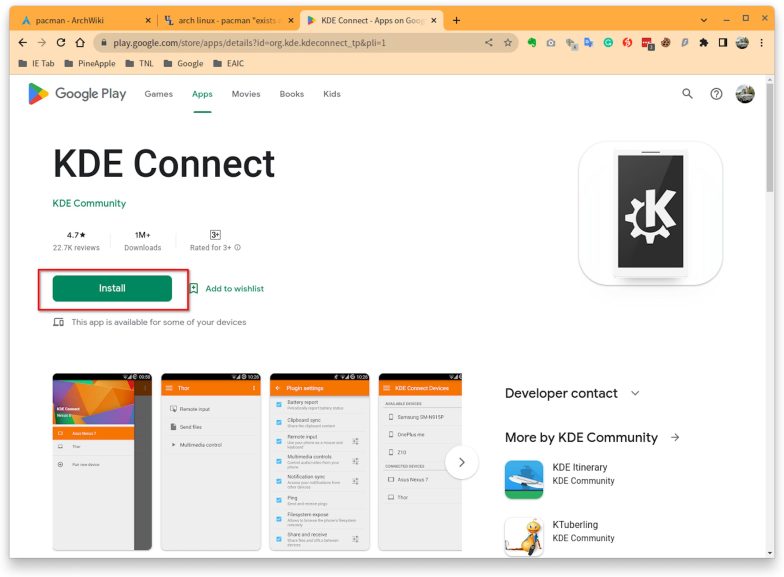
▲KDE Connect的Google Play畫面
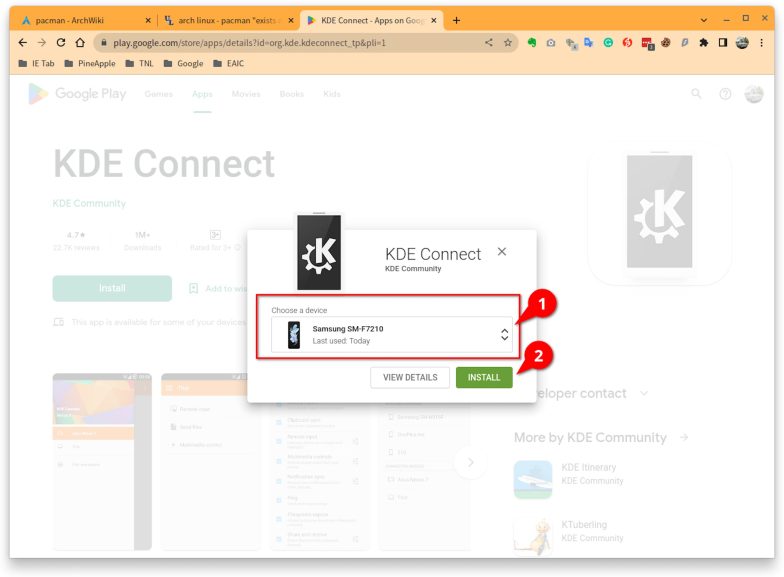
▲選擇要安裝的手機,並且點選「INSTALL」,過一陣子就會自動安裝在手機上了。

▲如果沒有自動找到,只好用IP新增裝置的方法配對。

▲右下角WIFI圖標點一下展開之後,就可以看到目前連線中的WIFI
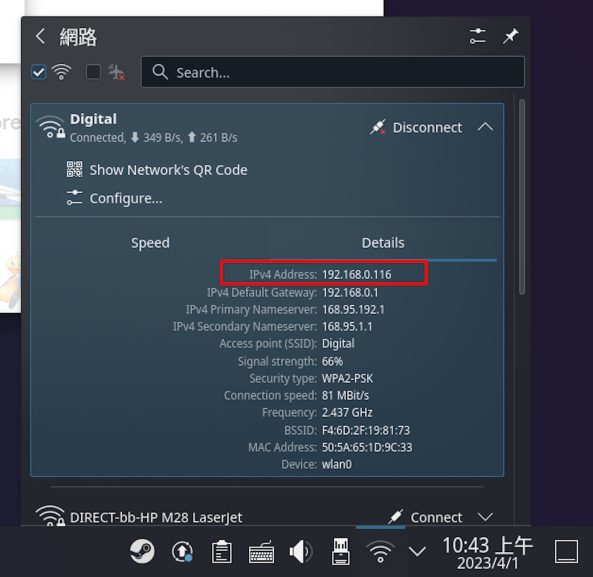
▲再點選「Details」,看IPv4 Address這一欄就可以查到Steam Deck目前的IP地址。
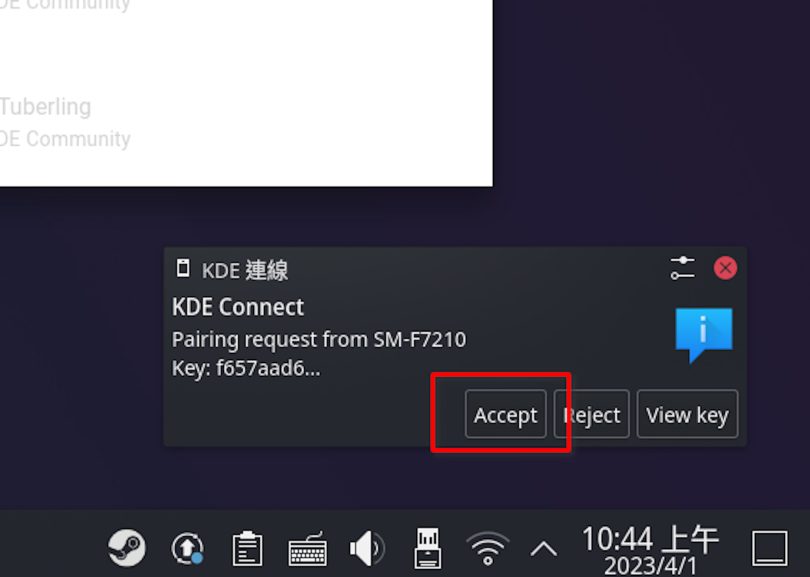
▲手機端請求配對之後,桌面端只要點選「Accept」即可
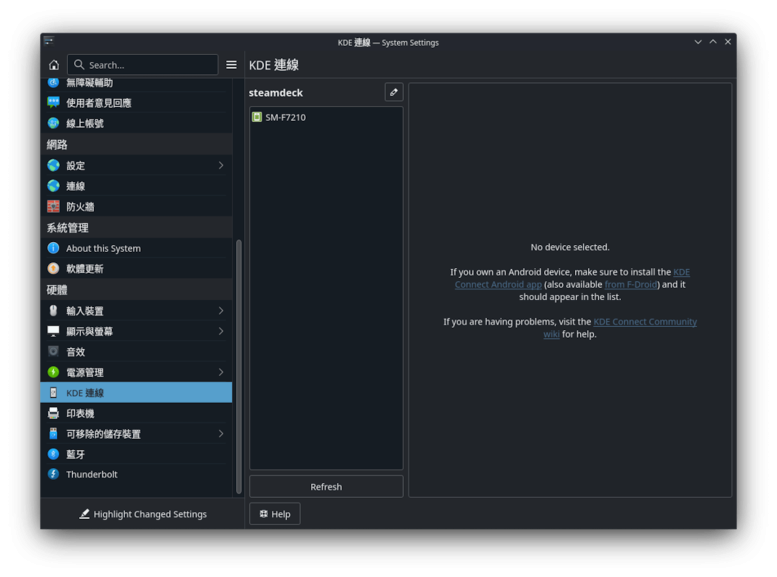
▲配對完成的狀態,可以看到手機已經配對完成並且出現在此。
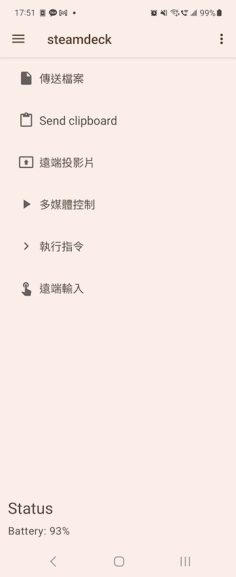
▲配對完成,手機中的KDE Connect主功能列
使用教學:傳送檔案(單一檔案)
最常用到的功能應該是從手機把檔案傳給電腦,或是電腦傳檔案給手機了。
手機傳檔案給電腦的操作很簡單,只要點選「傳送檔案」,然後在手機檔案管理員裡面操作,尋找要傳送至Steam Deck的檔案,就可以傳過去了。要注意的是,這個功能只能一次傳輸一個檔案。
另外,也可以在手機裡選擇「分享」,就可以把檔案分享給KDE Connect,選取「steamdeck」,就可以把檔案傳到Steam Deck的「Download」資料夾。
反過來要把Steam Deck裡檔案傳給手機,也很簡單,只要把檔案拖拉至工作列裡KDE Connect中的手機即可。從手機就可以看到通知欄已接收的檔案該如何處理的通知。檔案也會存放在手機的預設下載目錄中,如果是Android手機,一般都會存放在「Download」目錄。
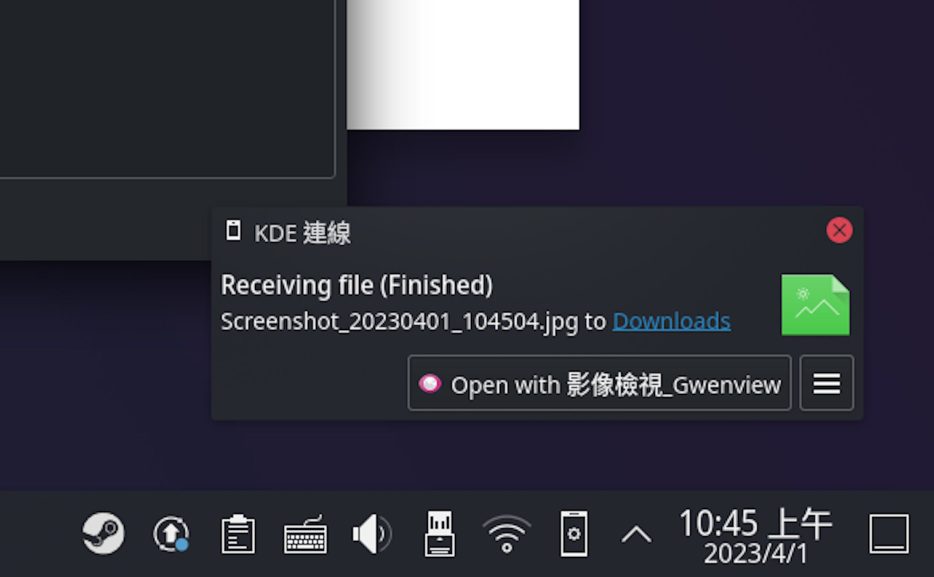
▲從手機傳檔案給Steam Deck之後,也會從右下角的通知欄得知檔案已經收到,並且存放在 ~/Downloads/ 目錄內。
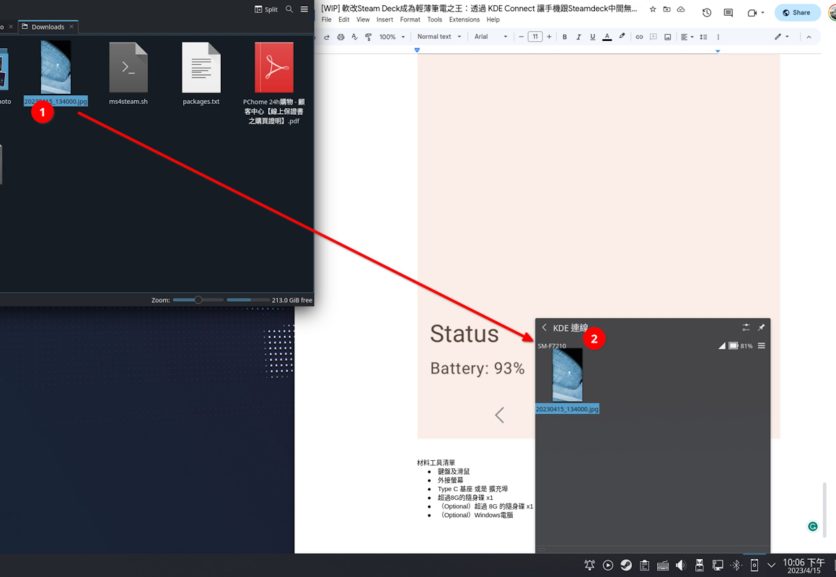
▲將檔案拖拉到位於工作列中的「KDE Connect」->「手機」即可傳輸檔案。
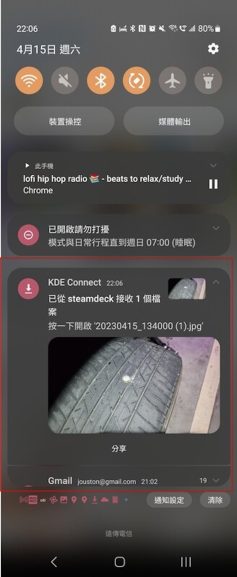
▲收到檔案會從手機的通知欄看到。
使用教學:傳送檔案(大量檔案)
如果是要大量傳輸、操作檔案,用剛剛的方法會累死。KDE Connect可以把手機變成隨身碟,直接大量存取檔案。
首先,這個功能是需要額外權限的外掛程式,所以請在手機上選擇「顯示檔案系統」,並且選取一個目錄。該目錄就會成為Steam Deck裡的一個共享目錄,要大量交換的檔案可以放在這裡。筆者是選擇 「DCIM」,畢竟最常交換的還是照片為主。
另外還有一個進階用法,就是把整個SD卡設定成可以分享的目錄,就等於隨身帶著無線隨身碟一樣。
然後,在KDE Connect裡點選「Browse this Device」即可直接在檔案管理員裡把手機當成一個隨身碟直接操作檔案的大量複製、移動、刪除等作業。
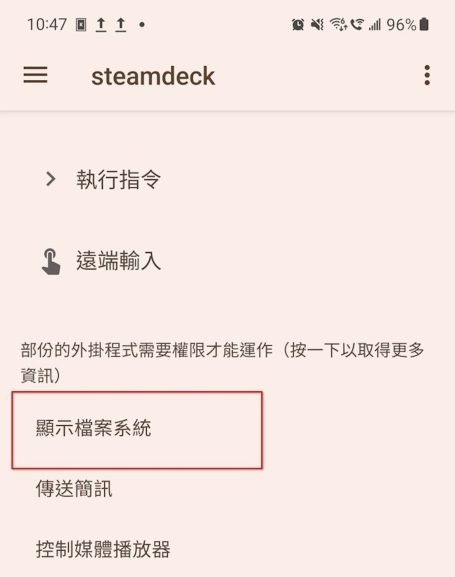
▲要把手機變成Steam Deck的一隻隨身碟,必須先在App中啟用外掛模組「顯示檔案系統」
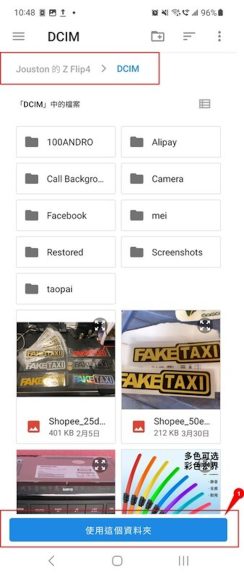
▲然後在手機內設定要分享出來的目錄。
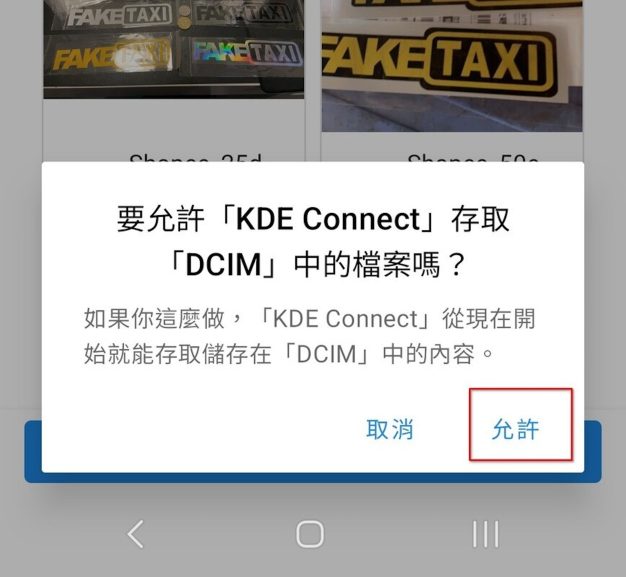
▲接下來只要「允許」權限即可。
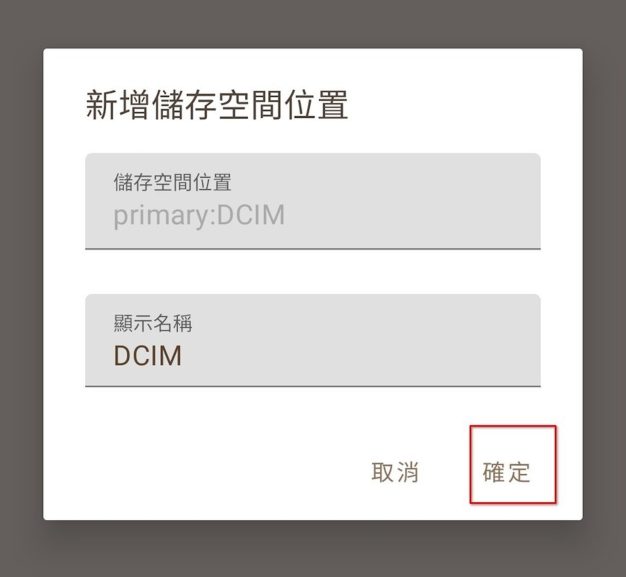
▲最後一步是決定「顯示名稱」,並且點選「確定」,就設定完成。

▲設定完要分享的目錄之後,可以在Steam Deck的KDE Connect裡面執行「Browse this device」即可打開檔案管理員,並且開始瀏覽手機分享出來的目錄。
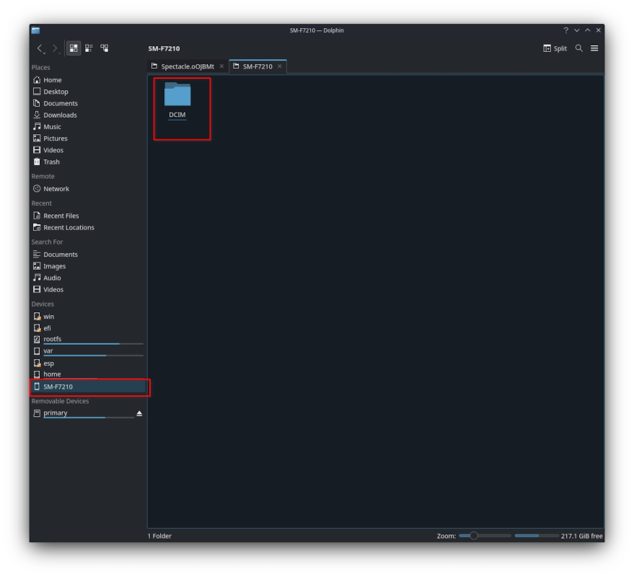
▲瀏覽手機目錄的樣子,其實跟多了一個隨身碟一樣。
使用教學:把手機變成簡報筆
這個功能說起來簡單,但是卻又實用的一塌糊塗。前提是手機和電腦在同一個網路裡,例如手機分享網路給Steam Deck,即可使用這個功能。
在手機端的KDE Connect App裡,點選「遠端投影片」即可把手機變成一隻高價簡報筆。
功能很簡單,只有「三個點」目錄當中的「全螢幕」、「離開簡報模式」,以及桌面上的「前一頁」、「下一頁」、「指標裝置」,總共5個按鈕。
開始簡報時,只要點選目錄當中的「全螢幕」即可開始簡報,「離開簡報模式」即可結束簡報。包括「前一頁」、「下一頁」功能也都很容易理解。
但是「指標裝置」就帥了。你的手機如果是不要太老舊,應該都有內建陀螺儀和加速度儀,就可以變成類似Wii Remote一樣的裝置,手指按住「指標裝置」,然後搖動手機,就可以讓指標圈圈帶著聽眾理解你的簡報。
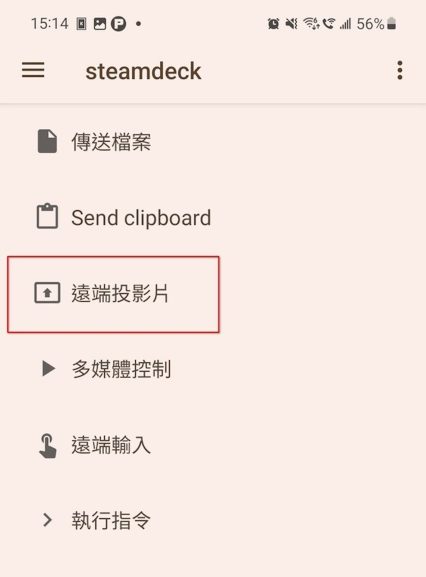
▲「遠端投影片」功能也是非常實用。
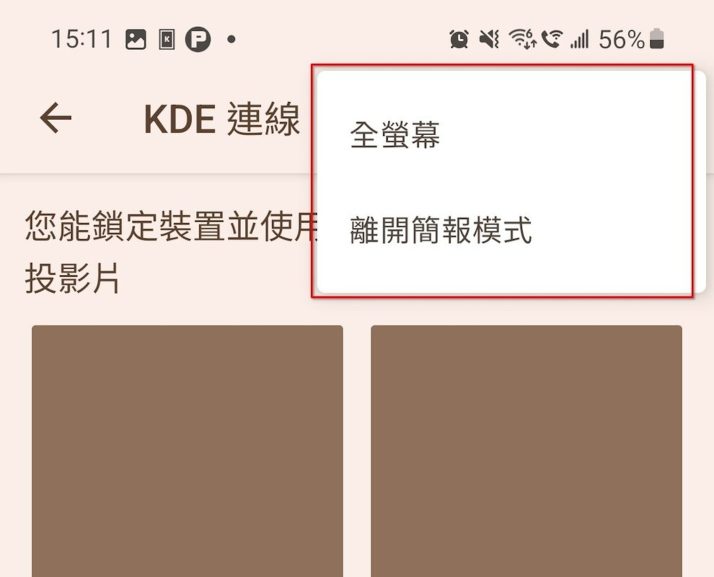
▲三個點目錄當中的兩個功能「全螢幕」、「離開簡報模式」

▲「前一頁」、「下一頁」、「指標裝置」功能能馬上省一筆。也不需要出門帶簡報筆。(前提是手機和電腦在同一個網路裡)

▲手指按住「指標裝置」,然後搖動手機,就可以讓指標圈圈帶著聽眾理解你的簡報。
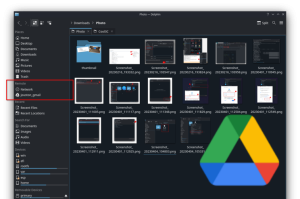

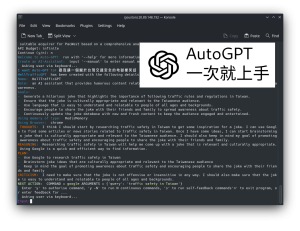









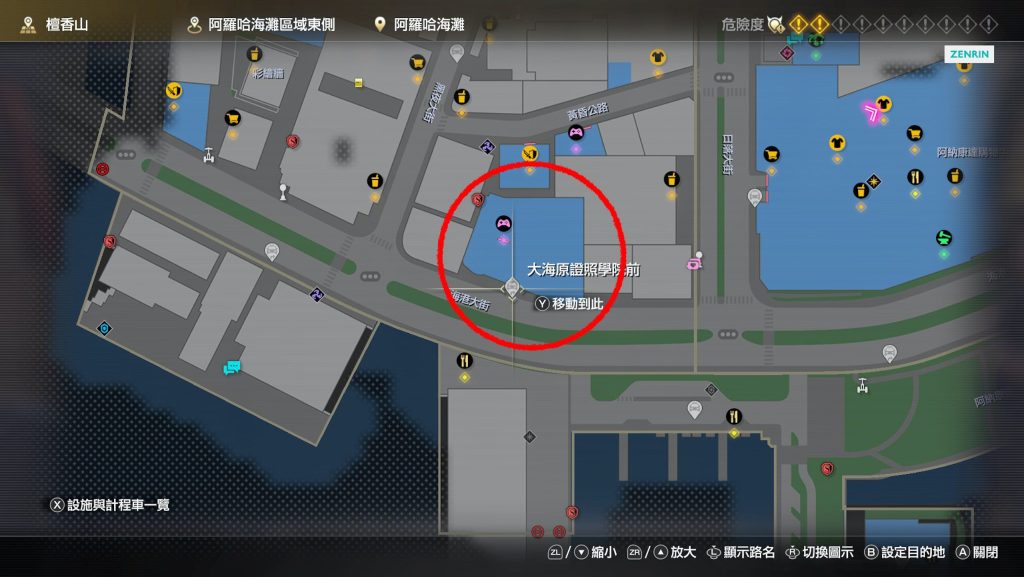






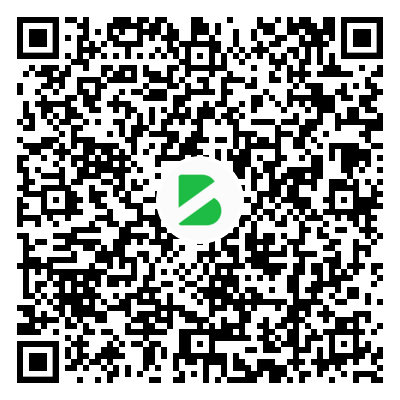
暂无评论内容