Steam Deck除了是2022年的掌機之王和模擬器掌機之王之外,因為高性能的硬體、良好的擴充性和基於Linux的作業系統,再做一些調整,甚至可以帶出門當作性能強大的輕薄筆電來使用。需要把它當作筆電的朋友,強烈建議要升級儲存空間,否則光是中文化和Office裝完,連遊戲的空間都沒有了,本末倒置。
Steam Deck SSD 1TB升級DIY教學:詳細步驟在這裡
軟改Steam Deck成為掌機之王:模擬器上身玩數千種遊戲
對於不想改SSD硬碟但是又想把它拿來當Chromebook用的話有什麼辦法呢?還真的是有!64G機種也可以變身成Chromebook使用。只要把中文化做完,搭配上Google Drive桌面版程式(算是吧!),只要有網路,Steam Deck還是可以存取動輒1TB的Google Drive,達成將它當作輕薄筆電使用的目的。
本文我們要說明的是如何透過軟體安裝調校,將原本就已經異常強大的Steam Deck桌面環境,新增透過KIO API界面來存取的 Google Drive 內建支援。從此以後可以全桌面應用程式均可存取Google Drive,跟Windows上的Google Drive桌面程式幾乎一樣,除了性能稍微差了點之外。
警語:SteamDeck內建的Arch LInux是個高度客製化的遊戲用作業系統,每次升級之後,原有的中文化和安裝的軟體都有可能會爛掉,需要重跑一次步驟。
開始之前,請先準備好以下工具

▲其實大部分的工具材料都不是絕對需要的,只不過操作起來很困難而已。
軟硬體準備齊全再開始
在開始之前,強烈建議先將Type C基座、鍵盤滑鼠、螢幕接好,硬是要用SteamDeck內建的鍵盤輸入並不是不行,但是筆者試過之後發現太過痛苦了。還是建議讀者們準備這些設備再繼續。過去幾篇文章已經有了完整教學,硬體、軟體包括瀏覽器安裝、修改使用者密碼還不知道怎麼做的新讀者,請移駕:
軟改Steam Deck成為輕薄筆電之王:Arch Linux中文化 fcitx中文輸入法 Libre Office 安裝全攻略
軟改Steam Deck成為輕薄筆電之王:如何完美執行Office 365全攻略
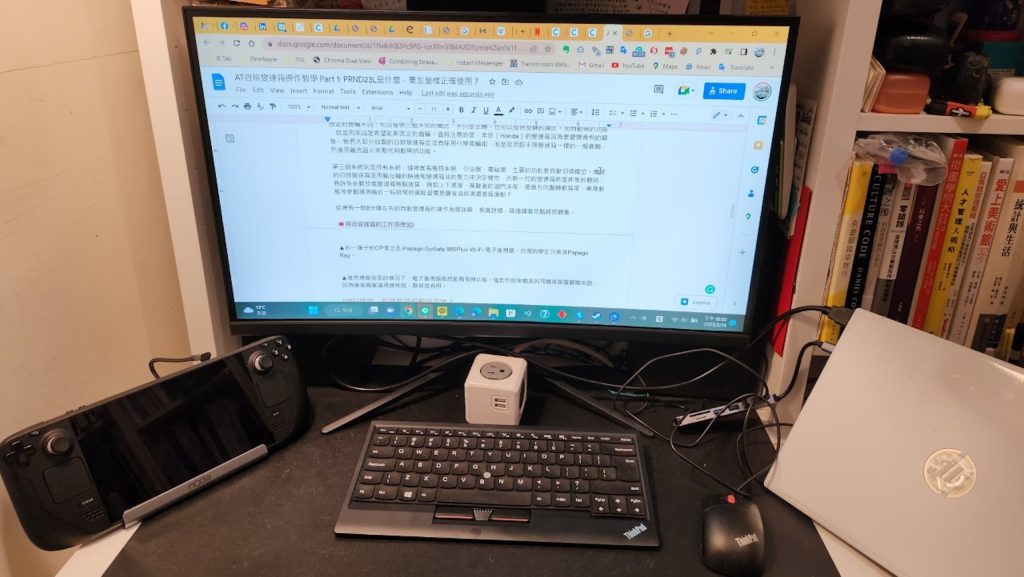
▲設備允許的話,準備Docking船塢、螢幕、鍵盤、滑鼠,會讓你的操作變得簡單許多。
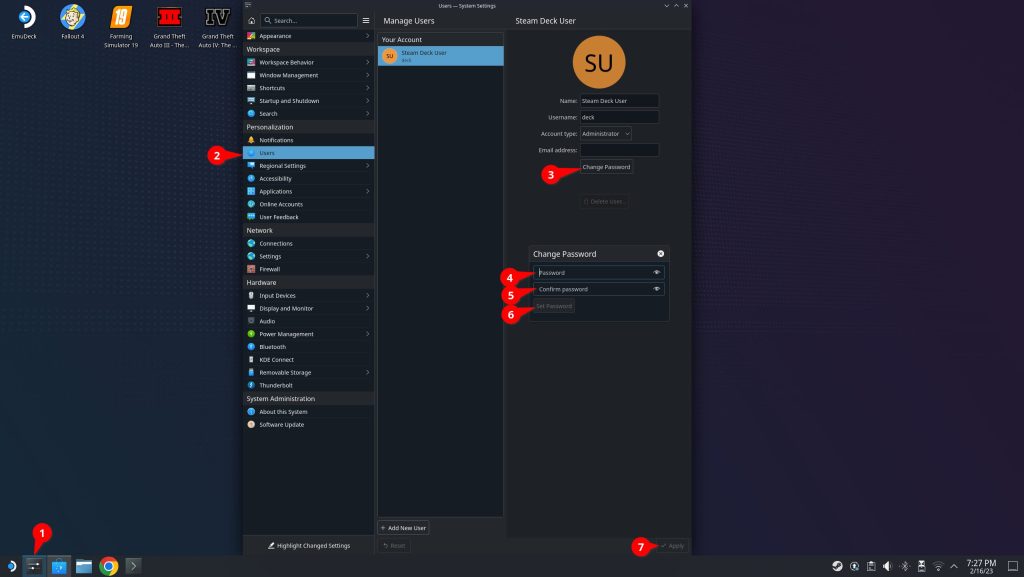
▲接下來請按照步驟做,先點左下角的「System Settings」-> Users -> 「steam Deck User」 -> 「Change Password」-> 輸入使用者的密碼兩次「Password」->「Confirm password」-> 「Set Password」
筆者擴充了中文化自動腳本使其更適合桌面環境
接下來,請點選左下角的第三個Icon,進入「Discover」,左上角搜尋Chrome或是您喜歡的瀏覽器。在本文中,筆者預計把Steam Deck改裝成類似Chromebook的電腦,大部分應用程式使用Web App,所以可以跟筆電同步的Google Chrome自然是第一選擇。讀者如果有其他喜好的話,可以按照自己的喜好安裝瀏覽器。
安裝好網際網路瀏覽器之後,連上 中文化自動腳本 的網頁。(感謝 巴哈姆特david082321 ),然後滑鼠右鍵按右上角的「Raw」,選擇「Save link as…」下載「tw.sh」,預設的目錄應該是「Download」。
接下來,按左下角第4顆應用程式打開「Dolphin」檔案管理員,在「tw.sh」上按右鍵,選擇「Open Terminal Here」。
然後,在「Konsole」裡面輸入以下指令:
sudo bash tw.sh
想一起參與開發或是接收筆者持續更新的朋友,也可以從這個git開始。
git clone https://gist.github.com/261801e0c3e96cbfd382468c165aae2b.git
接下來,系統會要求你輸入我們剛剛設定的使用者密碼,輸入完成直接按「Enter」,系統不會顯示任何東西。
接下來,中文化自動腳本詢問您,要中文化(Localization)、新增印表機支援(Setup Printers)、還是要安裝Google Drive(Install Google Drive),如果只要安裝Google Drive,可以輸入 「g」->「Enter」,輸入使用者密碼之後再「Enter」就可以自動安裝Google Drive。
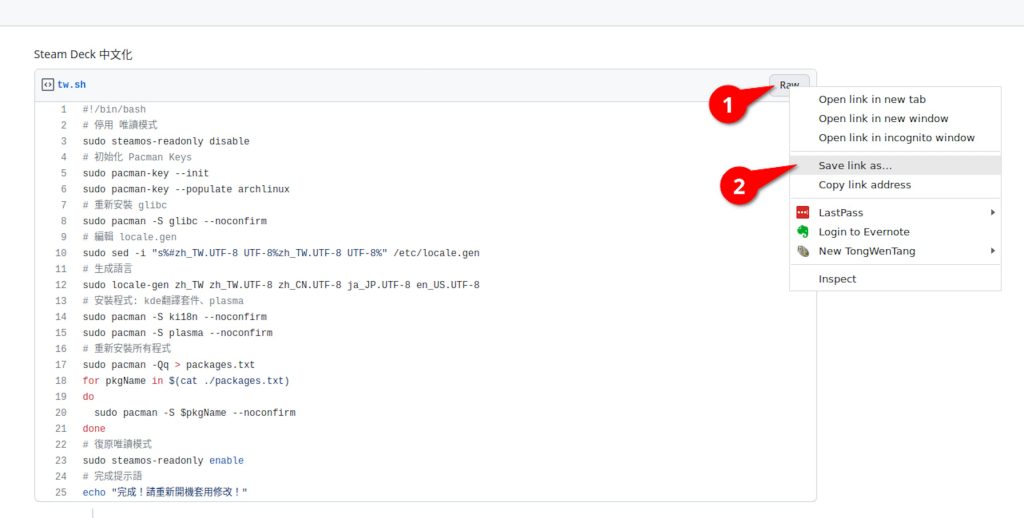
▲右上角的「Raw」上面按右鍵,選擇「Save link as…」。
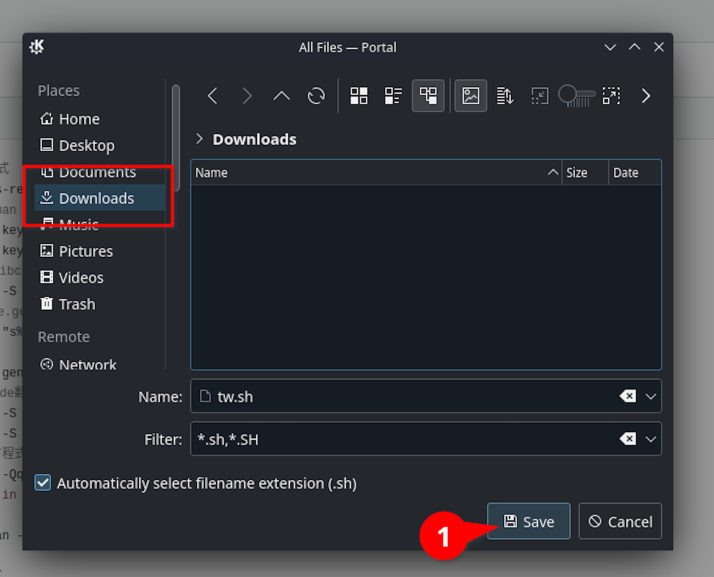
▲將「tw.sh」下載到「Downloads」目錄裡。
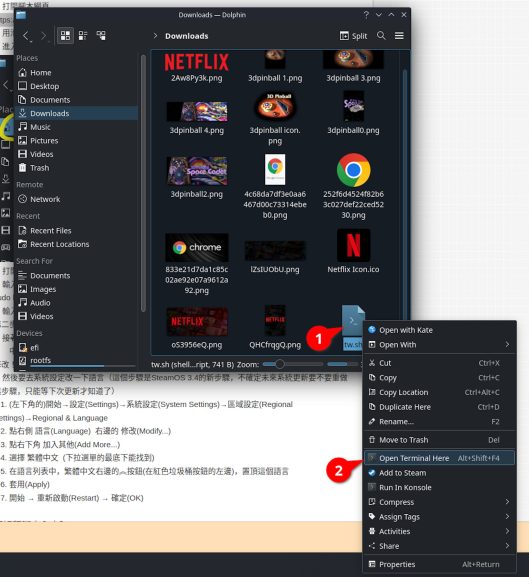
▲在「tw.sh」上面按滑鼠右鍵,選擇「Open Terminal Here」來打開Konsole終端機。
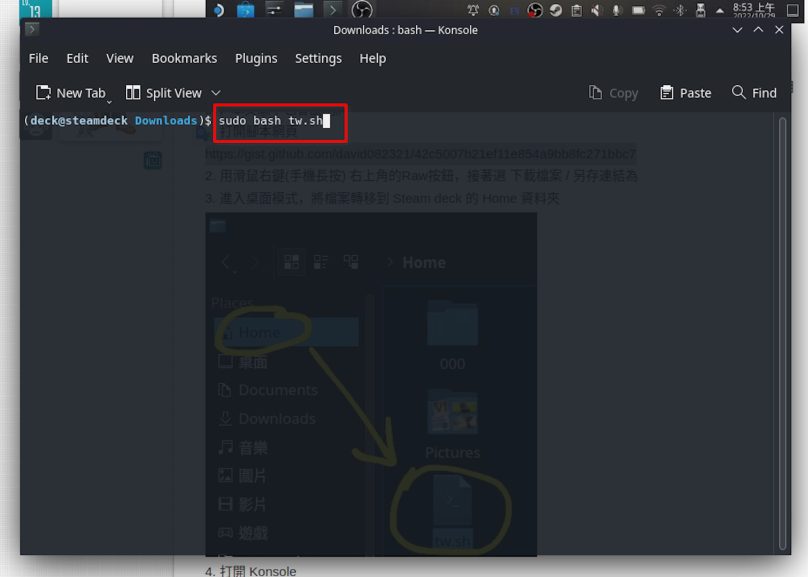
▲在「Konsole終端機」裡輸入 sudo bash tw.sh 指令,開始自動化安裝中文化的腳本。然後輸入「g」->「Enter」,然後回答使用者密碼即可開始安裝。
圖形界面設定Google Drive認證
其實,客製化彈性極大的Linux桌面環境,有著各式各樣的可能性。支援Google Drive的方法有非常多種。其中,本文範例中的方式是透過 KIO API來提供整個桌面環境都可以存取的方式,應該是最適合一般習慣使用Windows或是高度整合的Mac讀者。
設定其實也很簡單,只要打開「Dolphin」檔案管理員,然後再點選「Remote」之下的「Network」->「Google雲端硬碟」,然後點選「New Account」就可以開始新增Google Drive帳號。而且,跟Windows上的Google Drive不太一樣的是,多使用者的使用方法是直接在這裡直接新增。
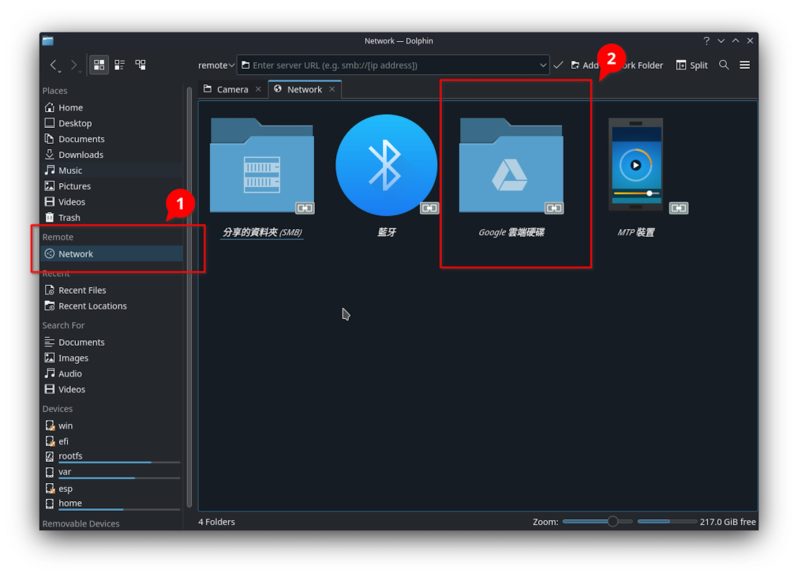
▲設定的第一步驟是點選「Network」->「Google 雲端硬碟」
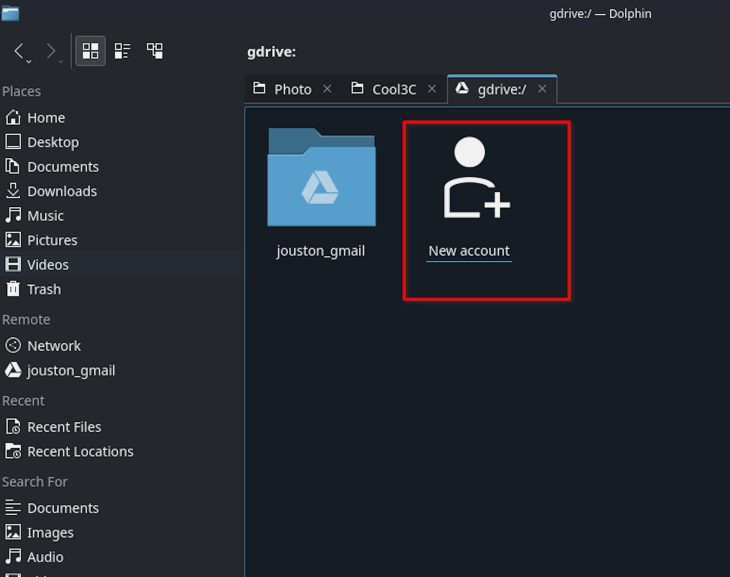
▲接下來點選「New account」

▲在「線上帳號—System Settings Module」裡面,再點選「Add New Account」

▲點選「Google」,然後在彈出來的視窗內輸入Google帳號,開始允許 KDE Online Accounts存取Google Drive的授權。
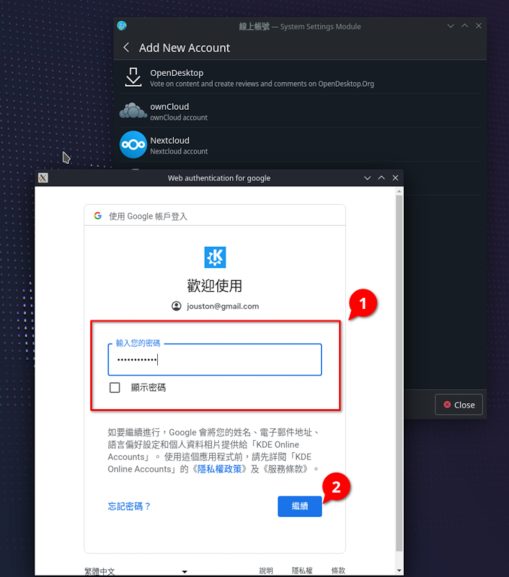
▲接著輸入密碼。
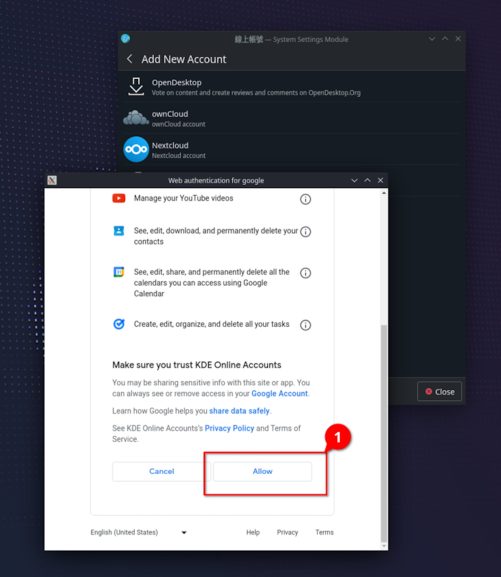
▲最後,點選「Allow」就可以啟用Google Drive。
Linux 桌面環境下的Google Drive使用簡介
新增完成之後,如果讀者想要改名Google Drive,可以進到新增帳號的畫面,再次點選Google Drive,就可以編輯每個不同帳號在系統裡面的名稱。您也可以多新增幾個帳號並且都更名,這樣的話就可以新增無限多個Google Drive並且在系統內容易分辨。
另外,如果是經常使用的帳號,也可以透過「滑鼠右鍵」->「Add to Places」把Google Drive捷徑存放在「Remote」快捷選單內。

▲要編輯帳號名稱的話,請再回到剛才的新增帳號畫面,並且滑鼠左鍵點選剛剛新增的帳號(e.g. google1)
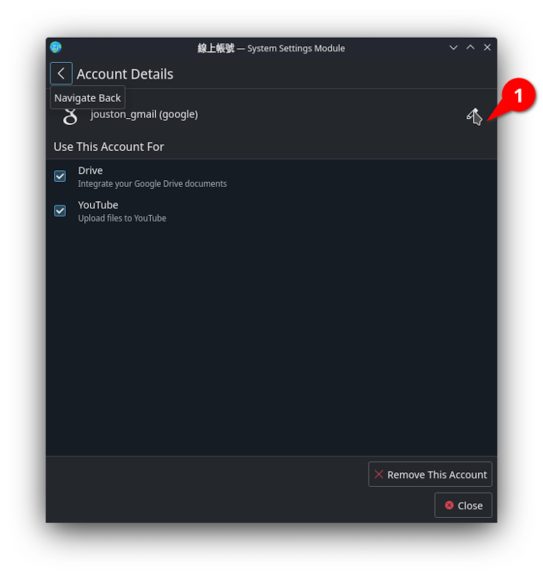
▲然後在右邊的編輯按鍵上點選滑鼠左鍵,就可以更名,方便記憶。
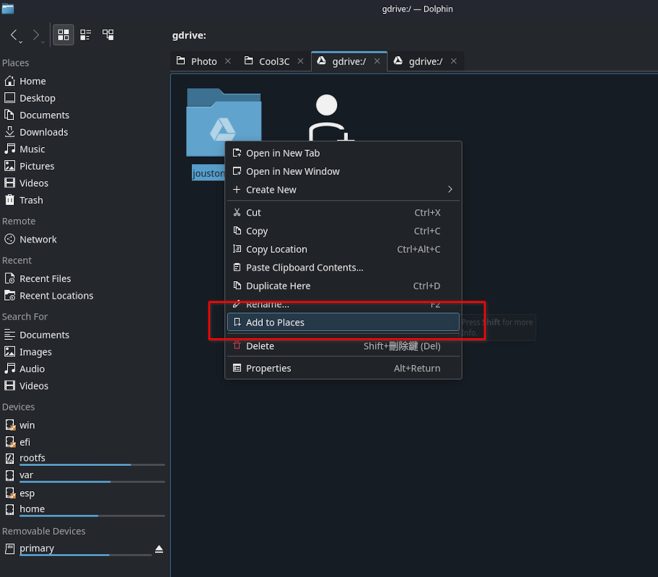
▲常用的Google Drive捷徑可以「滑鼠右鍵」->「Add to Places」。

▲Dala~~~ 有沒有?捷徑出現在這裡了。
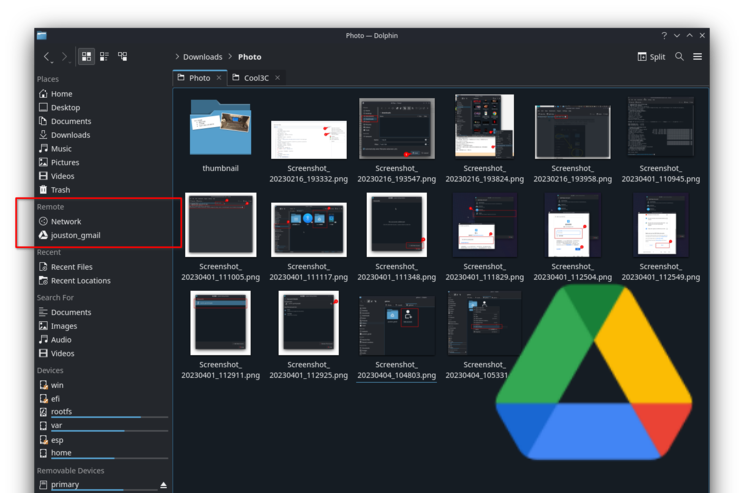
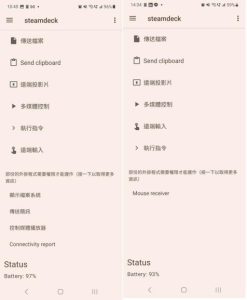
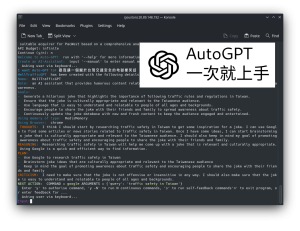










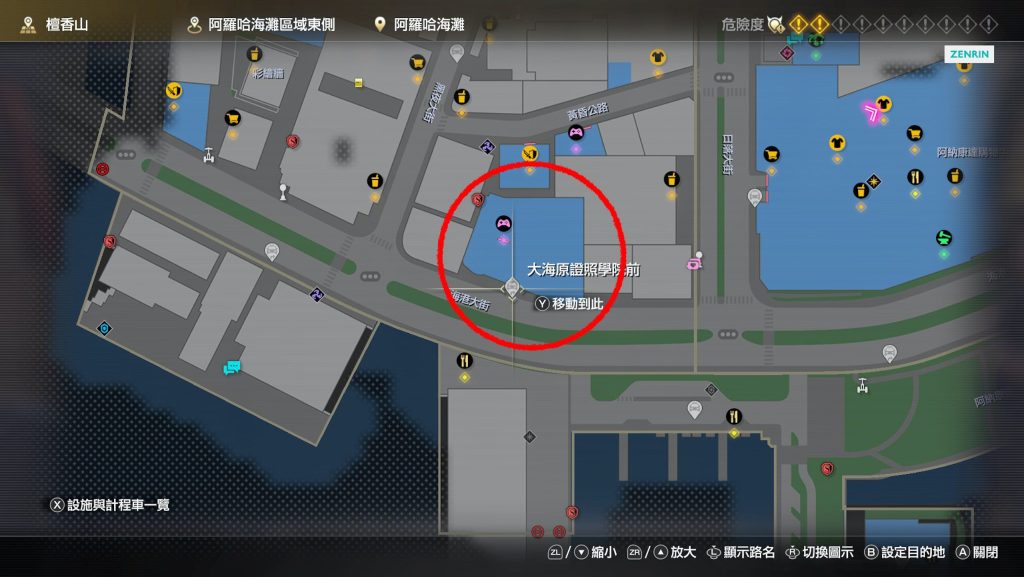






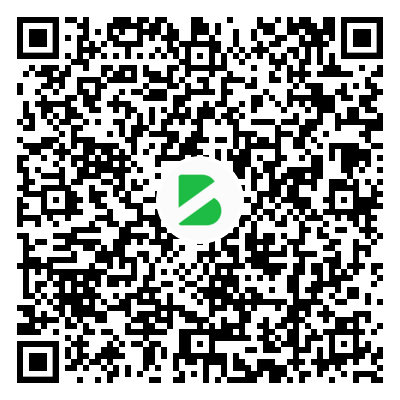
暂无评论内容