拍完照片上傳到社群平台之前,如果照片看起來比較歪斜、有些髒污或是背景想要修得乾淨一些,就要使用比較專業的修圖軟體。以專業度和好上手的程度來評估Adobe Photoshop應該算是最容易使用的軟體,以下文章將會簡單分享初學者也能快速搞定的修圖10招,未來有想要編修的照片就能以自己需求判斷使用。以下文章使用的Adobe Photoshop為2020年版本,可能會因為版本不同選單和功能視窗顯示方式有差異。
第一招:善用步驟記錄功能隨時可以反悔
在開始用Photoshop修圖之前,最重要的是先進入偏好設定的效能調整頁面中,將步驟記錄狀態調整到20至50之間,之後就在選單的視窗中將步驟記錄的視窗打開,就可以隨時查看自己調整照片的流程,系統也會記錄每次調整的步驟。如果反悔隨時可以點選前面幾次的紀錄,甚至可以直接點選最上面的檔案名稱回到最原始未修圖之前的狀態。不過要注意的是如果點了前面的步驟後再次調整,原先後面調整的步驟就會被覆蓋。
![图片[1]-詳細解說初學者也會的10招Photoshop修圖技巧 - 職人選物-職人選物](https://best-goods.com.tw/wp-content/uploads/2022/11/647b0ecce8160233.jpg)
▲正式使用Photoshop之前,可以先到偏好設定>效能中調整步驟記錄狀態。
![图片[2]-詳細解說初學者也會的10招Photoshop修圖技巧 - 職人選物-職人選物](https://best-goods.com.tw/wp-content/uploads/2022/11/2869c182fd160234.jpg)
▲在視窗終將步驟記錄視窗打開,之後要是修圖反悔也可以直接在視窗中點選想回復的步驟。
第二招:影像尺寸、版面尺寸差異
在Adobe Photoshop裡的影像尺寸和版面尺寸,這2個功能最大的差異就是影像尺寸會將照片中的圖像隨著調整的尺寸縮放。而版面尺寸如果調整得比原始影像小,該影像就會被裁減,相反如果尺寸調整得比原本尺寸大,則是會依照原本的背景色填補原始影像的空白,版面尺寸中的錨點則是可以調整目前影像被放置的位置。
![图片[3]-詳細解說初學者也會的10招Photoshop修圖技巧 - 職人選物-職人選物](https://best-goods.com.tw/wp-content/uploads/2022/11/045c84d0d0160234.jpg)
▲影像尺寸和版面尺寸,都在選單中的影像標籤裡。
![图片[4]-詳細解說初學者也會的10招Photoshop修圖技巧 - 職人選物-職人選物](https://best-goods.com.tw/wp-content/uploads/2022/11/1790b804ba160235.jpg)
▲調整影像尺寸,會影響整張原始照片的縮放。
![图片[5]-詳細解說初學者也會的10招Photoshop修圖技巧 - 職人選物-職人選物](https://best-goods.com.tw/wp-content/uploads/2022/11/86a147a14f160235.jpg)
▲調整版面尺寸,如果比原本尺寸小那就會裁切圖片,比原本尺寸大就會以色塊填補空白版面。
![图片[6]-詳細解說初學者也會的10招Photoshop修圖技巧 - 職人選物-職人選物](https://best-goods.com.tw/wp-content/uploads/2022/11/474a8e570c160236.jpg)
▲調整後的版面尺寸如果比原本尺寸大,旁邊就會多出色塊。
第三招:調整照片氛圍用色階
要調整照片的氛圍但又不知道怎麼調整數值,最簡單的方式就是直接使用色階功能,色階功能中的色階表最右邊是調整照片中最亮的部分,最左邊則是照片中最暗的部分,要立刻讓照片明亮但又不想要過曝或過暗,就拉動中間灰色箭頭,憑感覺往左邊調整照片就會變明亮,瞬間改變照片的氛圍。
![图片[7]-詳細解說初學者也會的10招Photoshop修圖技巧 - 職人選物-職人選物](https://best-goods.com.tw/wp-content/uploads/2022/11/dc1ac51c37160237.jpg)
▲色階在選單>影像>調整,想讓照片不過曝又能變明亮,最快的方式就是調整中間的灰色三角形。
![图片[8]-詳細解說初學者也會的10招Photoshop修圖技巧 - 職人選物-職人選物](https://best-goods.com.tw/wp-content/uploads/2022/11/9b8c3d707f160237.jpg)
▲調整過後就會看到整張照片變得更明亮,可以憑直覺調整到最喜歡的亮度。
![图片[9]-詳細解說初學者也會的10招Photoshop修圖技巧 - 職人選物-職人選物](https://best-goods.com.tw/wp-content/uploads/2022/11/2b0dfba4e0160238.jpg)
▲路邊攤的照片也可以透過這個方式調整,讓攤位的燈光感覺更亮。
第四招:色彩平衡調白平衡、色相飽和度調整體色調
照片如果被室內燈光影響造成色調與實際場景不符合,就可以使用色彩平衡功能調白平衡,如果照片偏黃就把箭頭移向藍色,照片偏紅就把箭頭移向青色,想要針對照片中的最亮或最暗部分調整,就選擇功能欄下方的陰影、中間調和亮部,要怎麼調得好就得要看照片偏黃或偏藍的狀況有多嚴重,只能憑感覺去調整。
要讓照片出現有趣的色彩變化,就可以使用色相飽和度功能,調整色相就能直接讓整張照片的顏色改變。想要讓照片充滿風味,可以先將照片飽和度調到最低,然後使用色相飽和度右下角的「上色」功能,並將色相調整到黃色區,再利用飽和度調整成淡褐色,就能瞬間把照片調成復古風格。
![图片[10]-詳細解說初學者也會的10招Photoshop修圖技巧 - 職人選物-職人選物](https://best-goods.com.tw/wp-content/uploads/2022/11/963c19f647160239.jpg)
▲色相飽和度功能,在影像>調整裡可以找到。色相飽和度也可以簡單調整照片明亮度,不過最主要還是用來調整色相和飽和度。
![图片[11]-詳細解說初學者也會的10招Photoshop修圖技巧 - 職人選物-職人選物](https://best-goods.com.tw/wp-content/uploads/2022/11/17bce518d8160239.jpg)
▲調整色相後照片會整張變色,如果善用圈選工具就可以只調整部分區域的顏色。
![图片[12]-詳細解說初學者也會的10招Photoshop修圖技巧 - 職人選物-職人選物](https://best-goods.com.tw/wp-content/uploads/2022/11/d8484bd952160240.jpg)
▲先將照片飽和度調到0將上色功能勾選,調整色相以及飽和度後就能製作出復古風格照片。
![图片[13]-詳細解說初學者也會的10招Photoshop修圖技巧 - 職人選物-職人選物](https://best-goods.com.tw/wp-content/uploads/2022/11/4c088b0639160240.jpg)
▲簡單的褐色復古照片可以2個步驟就搞定,非常簡單。
![图片[14]-詳細解說初學者也會的10招Photoshop修圖技巧 - 職人選物-職人選物](https://best-goods.com.tw/wp-content/uploads/2022/11/d099d7c6d2160241.jpg)
▲色彩平衡功能則是可以調整白平衡,照片偏黃就將指針往藍色方向調整,偏紅就將指針往青色方向調整。
第五招:小髒污、痘痘用污點修復功能
就算沒辦法將照片修得像雜誌封面一樣漂亮,修圖的精髓就是「修重點」,不管是人像、商品照風景照,修圖小撇步就是將最明顯的缺陷修掉。這時候就可以利用污點修復工具,臉上的痘痘、風景照中的垃圾或是髒污,商品照中的頭髮毛屑等等,利用污點修復工具把這些礙眼的瑕疵修掉後,就算沒有大眼濾鏡照片看起來乾淨呈現出來的就會是好看的照片。
![图片[15]-詳細解說初學者也會的10招Photoshop修圖技巧 - 職人選物-職人選物](https://best-goods.com.tw/wp-content/uploads/2022/11/3d872489c2160242.jpg)
▲長按OK繃的圖示就可以看到污點修復筆刷工具,塗抹想要移除的髒污就可以完成去除汙點的步驟,很適合使用在小範圍的污點像是痘痘或是痣。
第六招:複製圖案用印章工具
印章工具簡單來說就是利用現有的素材讓照片中的元素數量改變,以天空照片為例原本的天空雲朵不多,但是利用印章工具就能複製照片中的雲朵數量,讓下方的雲層看起來更多更密。因為印章工具利用的是照片中的元素進行編修,所以在覆蓋、增加的功能上會非常自然,如果要增加臉上的痣或是遮蓋大片疤痕,用印章工具就能修到幾乎看不出破綻。
![图片[16]-詳細解說初學者也會的10招Photoshop修圖技巧 - 職人選物-職人選物](https://best-goods.com.tw/wp-content/uploads/2022/11/043e479edf160242.jpg)
▲仿製印章工具則是使用照片元素複製或覆蓋圖案,右邊的雲朵就是利用仿製印章工具增加雲層厚度。
![图片[17]-詳細解說初學者也會的10招Photoshop修圖技巧 - 職人選物-職人選物](https://best-goods.com.tw/wp-content/uploads/2022/11/b047d7dcdf160243.jpg)
▲仿製印章工具同時也可以利用照片中的區塊覆蓋物件,右邊的雲朵就是利用此功能簡單覆蓋效果卻極佳。
第七招:最強招數還是液化
除了修掉污點改變色調之外,液化是最快能夠讓照片有顯著縮放效果的功能,不過也要考慮到照片中背景的複雜性,有垂直的欄杆、水平線的地板那可能就不太適合用液化,但如果照片中沒有這些明顯的水平垂直線條,背景結構複雜那用液化效果就最適合不過了。要注意的是液化功能很考驗照片邏輯性,液化後路人的身材比例和臉部線條變形的話就很容易被識破。
![图片[18]-詳細解說初學者也會的10招Photoshop修圖技巧 - 職人選物-職人選物](https://best-goods.com.tw/wp-content/uploads/2022/11/c65bf8f7d0160244.jpg)
▲液化功能在選中的濾鏡就可以找到,或是使用快捷鍵。
![图片[19]-詳細解說初學者也會的10招Photoshop修圖技巧 - 職人選物-職人選物](https://best-goods.com.tw/wp-content/uploads/2022/11/62d7aa7ff7160244.jpg)
▲液化適合用在背景沒有水平垂直線的照片中,也要考慮其他背景是否會變形。
第八招:用裁切工具拉水平垂直線
使用裁切工具裁減照片時除了可以去除多餘的照片部分,其實還可以利用上方工具列中的「拉直」功能,對準照片中的物品拉直線,系統就會自動調整角度並顯示預覽,裁切完的照片就會看起來比較穩定。要注意的是使用拉直工具裁切完後的照片通常尺寸都會變小一點。
![图片[20]-詳細解說初學者也會的10招Photoshop修圖技巧 - 職人選物-職人選物](https://best-goods.com.tw/wp-content/uploads/2022/11/91ae68c401160245.jpg)
▲使用裁切工具後,就可以在上方看到「拉直」的按鈕。
![图片[21]-詳細解說初學者也會的10招Photoshop修圖技巧 - 職人選物-職人選物](emlbb5cvnlz.jpg)
▲可以順著照片中的水平垂直背景照著拉,軟體就會顯示預覽裁切畫面。
![图片[22]-詳細解說初學者也會的10招Photoshop修圖技巧 - 職人選物-職人選物](sjz1elupzzv.jpg)
▲裁切好的照片看起來穩定又好看,尺寸可能會比原本照片小一點。
第九招:增加雜訊工能讓照片更有質感
拍完的照片總是覺得少了一點風格,就可以利用選單中的濾鏡功能增加雜訊,讓照片看起來多了許多粗糙的粒子,加上後續調整色調、色階後,看起來就會更有質感。建議使用增加雜訊功能時,總量數值可以調整在20以下會比較自然。
![图片[23]-詳細解說初學者也會的10招Photoshop修圖技巧 - 職人選物-職人選物](ovieq4kiowf.jpg)
▲增加雜訊功能,在濾鏡>雜訊>增加雜訊。
![图片[24]-詳細解說初學者也會的10招Photoshop修圖技巧 - 職人選物-職人選物](ujog5tmps0h.jpg)
▲增加雜訊功能預設的總量都是400%,建議要自然的話就調整在20%以下。
![图片[25]-詳細解說初學者也會的10招Photoshop修圖技巧 - 職人選物-職人選物](jroasixgpr3.jpg)
▲加上雜訊調整色階後,看起來就會比原本的照片多了層質感。
第十招:儲存為網頁用調照片尺寸
儲存照片時最推薦的方式就是使用「儲存為網頁用」,通常會在選單>檔案>轉存中找到此功能,推薦的原因是在儲存為網頁用的功能欄中,可以調整照片的品質、檔案格式、影像尺寸,就能快速調整照片的大小,而且經過許多編修之後有可能會有許多圖層,使用此功能就能無腦立刻將影像平面化,直接存成JPEG檔案。儲存後如果遇到相同檔名可以選擇直接覆蓋,就不怕會有找錯圖片的疑慮。
![图片[23]-詳細解說初學者也會的10招Photoshop修圖技巧 - 職人選物-職人選物](ovieq4kiowf.jpg)
▲儲存為網頁用在檔案>轉存,或是利用快捷鍵也可以叫出來。
![图片[27]-詳細解說初學者也會的10招Photoshop修圖技巧 - 職人選物-職人選物](oea0wfnc4tq.jpg)
▲儲存為網頁用最方便就是可以調整檔案格式、照片品質、影像尺寸、查看影像大小,就算有很多圖層也可以直接無腦存成JPEG或是GIF檔。
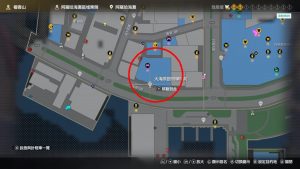




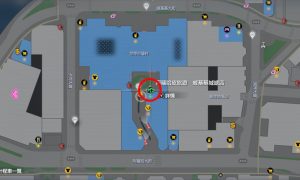





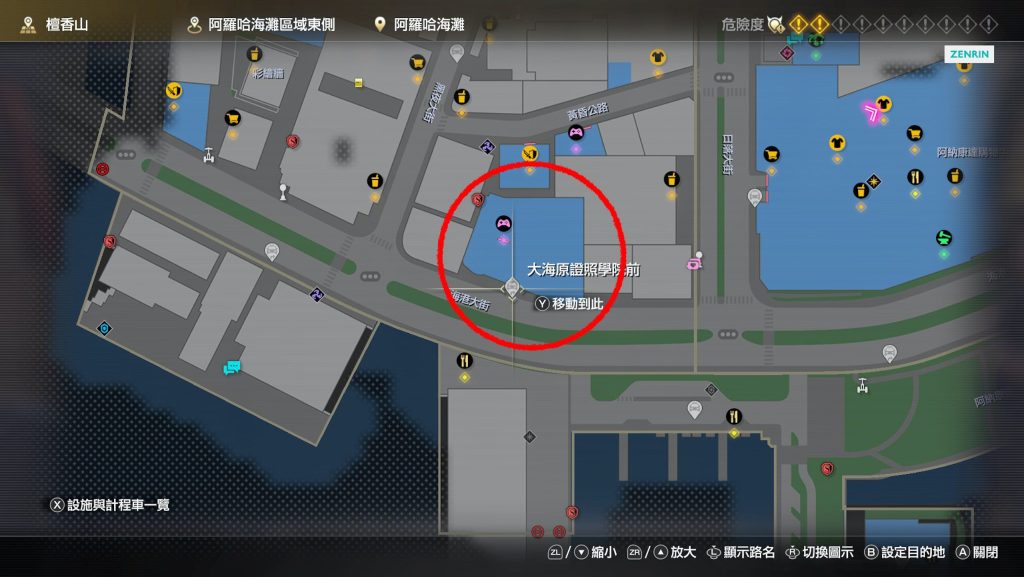






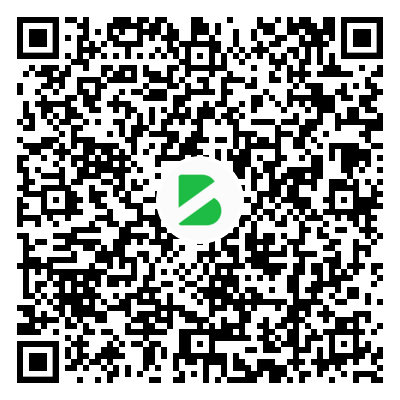
暂无评论内容